Observação: Desejamos fornecer o conteúdo da Ajuda mais recente no seu idioma da forma mais rápida possível. Esta página foi traduzida de forma automatizada e pode conter imprecisões ou erros gramaticais. Nosso objetivo é que este conteúdo seja útil para você. As informações foram úteis? Dê sua opinião no final desta página. Aqui está o artigo em inglês para facilitar a referência.
Antes de poder adicionar um citação, uma lista de trabalhos citados ou uma bibliografia, é necessário adicionar um origem ao seu documento. Uma lista de trabalhos citados é uma lista de fontes, normalmente colocada no final de um documento, indicadas (ou "citadas") por você no documento. Uma lista de trabalhos citados é diferente de uma bibliografia, que é uma lista de fontes que você consultou durante a criação do documento. Após adicionar as fontes, você pode gerar automaticamente uma lista de trabalhos citados ou uma bibliografia com base nessas informações da fonte. Cada vez que você cria uma nova fonte, as informações da fonte são salvas no computador. Você pode usar o Gerenciador de Fontes Bibliográficas para localizar e reutilizar qualquer fonte criada, até mesmo fontes em outros documentos.
Citações são referências entre parênteses colocadas de forma alinhada ao texto. Citações são diferentes das notas de rodapé e das notas de fim, que são colocadas na parte inferior da página ou ao final do documento. As informações da fonte armazenadas na ferramenta Citações ou no Gerenciador de Fontes Bibliográficas podem ser usadas para criar citações, uma lista de trabalhos citados ou uma bibliografia. No entanto, você não pode usar as informações na ferramenta Citações ou no Gerenciador de Fontes Bibliográficas para criar notas de rodapé ou notas de fim.
Para obter mais informações sobre modelos para vários estilos, como estilo APA, visite o site de modelos do Office para Mac .
Para adicionar uma citação ao seu documento, primeiro adicione a fonte que você usou.
-
Na guia referências, clique na seta ao lado de Estilo de Bibliografia e clique no estilo que você deseja usar para a citação e fonte. Por exemplo, documentos de ciências sociais normalmente usam estilos MLA ou APA para citações e fontes.
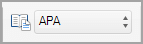
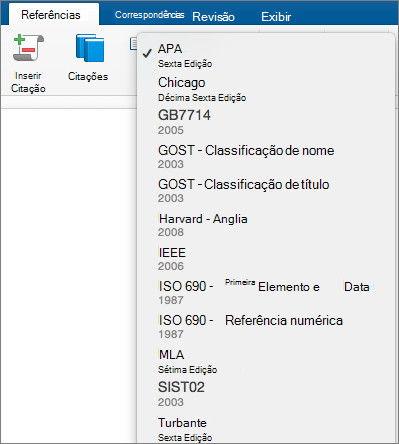
-
Clique no final da sentença ou da frase que deseja citar.
-
Na guia Referências, clique em Inserir Citação.
-
Na caixa de diálogo Criar fonte, ao lado de Tipo de fonte, selecione o tipo de fonte que deseja usar (por exemplo, uma seção de registro ou um site).
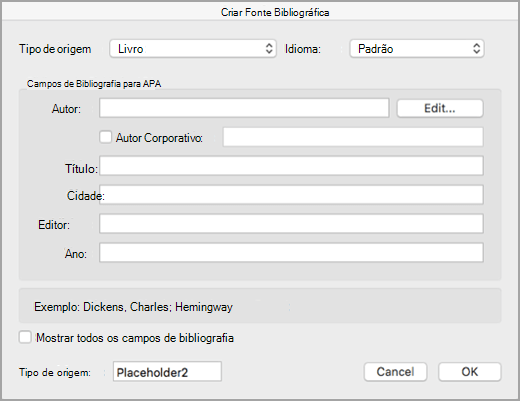
-
Insira os detalhes da fonte e clique em OK. A fonte é adicionada como uma citação no local selecionado no documento.
Após concluir essas etapas, a citação é adicionada à lista de citações disponíveis. Da próxima vez que você citar essa referência, não terá que digitá-la novamente. Basta adicionar a citação (veja as etapas no procedimento a seguir).
-
Se você precisar editar uma fonte, na guia referências, clique citações e em seguida, clique no botão configurações no canto inferior direito do painel de citações.
-
Clique em Editar fonte.
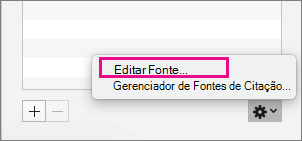
-
Faça as alterações desejadas para a fonte e, em seguida, clique em Okey.
Para gerenciar sua lista de fontes, clique em Gerenciador de fonte de citação e, em seguida, adicionar, editar ou excluir fontes na lista.
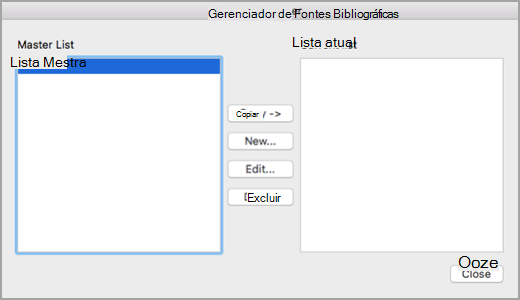
-
Clique no final da frase que deseja citar, vá até a guia Referências e clique em Inserir Citação.

-
No painel Citações à direita, clique duas vezes na citação que deseja adicionar.
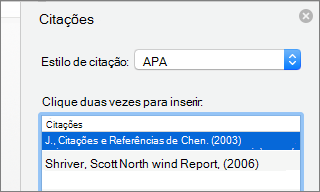
Além das opções de citação incluídos por padrão no Word, você pode adicionar estilos de citação personalizado, como Vancouver, para criar as Bibliografias e materiais de referência desejado.
A abordagem mais fácil é baixar estilos de citação de fontes como BibWord.
Trabalhando com código XML, você também pode criar seus próprios estilos personalizados. Para obter detalhes, consulte Criar estilos de Bibliografia personalizados.
Uma lista de trabalhos citados é uma lista de todos os trabalhos que você indicou (ou "citou") no documento e geralmente é usada quando você cita fontes usando o estilo MLA. Uma lista de trabalhos citados é diferente de uma bibliografia, que é uma lista de todos os trabalhos que você consultou durante sua pesquisa para produção do documento.
-
No documento, clique no local onde deseja que a lista de trabalhos citados ou bibliografia apareça (normalmente no final do documento, logo após uma quebra de página).
-
Na guia referências, clique na seta ao lado de Bibliografia e clique em Bibliografia ou Trabalhos citados.
Você pode alterar o estilo de todas as citações contidas na lista de trabalhos citados ou bibliografia de um documento sem editar manualmente o próprio estilo das citações. Por exemplo, você pode alterar as citações do estilo APA para o estilo MLA.
-
No menu Exibir, clique em Rascunho ou Layout de Impressão.
-
Na guia referências, clique em citações.
-
No painel de citações, na lista de estilo de citação, selecione um estilo.
Todas as referências na bibliografia do documento mudam para o novo estilo.
Adicionar, editar ou remover uma fonte
Para adicionar uma citação, uma lista de trabalhos citados ou uma bibliografia ao seu documento, primeiro adicione uma lista de fontes que você usou.
O Gerenciador de Fontes Bibliográficas lista todas as fontes inseridas no seu computador para que você possa reutilizá-las em qualquer outro documento. Isso é útil, por exemplo, se você escreve dissertações usando as mesmas fontes. Se você abrir um documento que inclui citações, as fontes dessas citações aparecem em Lista atual. Todas as fontes citadas, seja em documentos anteriores ou no documento atual, aparecem em Lista mestra.
-
Na guia Elementos de Documento, em Referências, clique em Gerenciar.
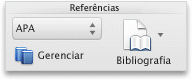
-
Na parte inferior da ferramenta citações, clique

-
Clique em Novo.
-
No menu pop-up Tipo de Fonte , selecione um tipo de fonte.
-
Preencha quantos campos você quiser. Os campos obrigatórios são marcados com um asterisco (*). Esses campos fornecem o mínimo de informações que você deve ter para uma citação.
Observação: Você pode inserir citações mesmo quando não tiver todos os detalhes da publicação. Se os detalhes da publicação forem omitidos, as citações serão inseridas como espaços reservados numerados. Assim, você pode editar as fontes mais tarde. Você deve digitar todas as informações necessárias para uma fonte antes de criar uma bibliografia.
-
Quando terminar, clique em OK.
As informações da fonte que você inseriu aparecem na Lista atual e na Lista mestra do Gerenciador de Fontes Bibliográficas.
-
Para adicionar outras fontes, repita as etapas 3 a 6.
-
Clique em Fechar.
As informações da fonte que você inseriu aparecem na Lista de citações na ferramenta Citações.
Você pode editar uma fonte diretamente no documento ou na ferramenta Citações. Quando você altera a fonte, as alterações são aplicadas a todas as ocorrências dessa citação no documento. No entanto, se você fizer uma alteração manual em uma citação específica no documento, essa alteração será aplicada apenas a essa citação específica. Além disso, essa citação específica não é atualizada ou substituída quando você atualiza as citações e a bibliografia.
-
Na guia Elementos de Documento, em Referências, clique em Gerenciar.
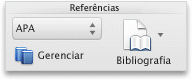
-
Na Lista de citações, selecione a citação que você deseja editar.
-
Na parte inferior da ferramenta citações, clique

-
Faça as alterações desejadas e, em seguida, clique em OK.
Caso apareça uma mensagem perguntando se você deseja salvar as alterações na Lista mestra a na Lista atual, clique em Não para alterar somente o documento atual ou clique em Sim para aplicar as alterações na fonte da citação e usá-la em outros documentos.
Antes de poder remover uma fonte da Lista de citações, você deve excluir todas as citações relacionadas.
-
No documento, exclua todas as citações associadas à fonte que você deseja remover.
Dica: Você pode usar o campo de pesquisa para localizar as citações. Em o campo de pesquisa

-
Na guia Elementos de Documento, em Referências, clique em Gerenciar.
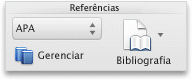
-
Na parte inferior da ferramenta citações, clique

-
Na Lista atual, selecione a fonte que você deseja remover e clique em Excluir.
Agora, a fonte aparece apenas na Lista mestra.
Observação: Se o botão Excluir não estiver disponível, ou se você vir uma marca de seleção ao lado da fonte na lista, ainda haverá pelo menos uma citação relacionada no documento. Exclua todas as citações relacionadas restantes no documento e tente excluir a fonte novamente.
-
Clique em Fechar.
A fonte que você removeu não aparece mais na Lista de Citações.
Inserir, editar ou excluir uma citação específica
Você pode inserir citações de uma lista de fontes e fazer alterações em uma citação específica,
-
Em seu documento, clique no local onde deseja inserir a citação.
-
Na guia Elementos de Documento, em Referências, clique em Gerenciar.
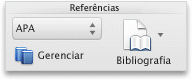
-
Na Lista de Citações, clique duas vezes na fonte que você deseja citar.
A citação aparece no documento.
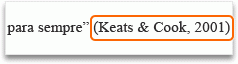
Use essa opção para fazer alterações personalizadas em uma citação e para manter a capacidade de atualizar a citação automaticamente.
Observação: As alterações feitas usando esse método se aplicam somente a essa citação.
-
Clique em qualquer lugar entre os parênteses da citação. Um quadro aparece em torno da citação.
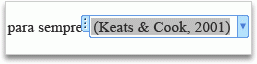
-
Clique na seta no quadro e clique em Editar esta Citação.

-
Adicione números de página ou marque a caixa de seleção Autor, Ano ou Título para impedir a exibição dessas informações na citação.
Se quiser alterar uma citação específica manualmente, você poderá tornar o texto da citação estático e editar a citação de qualquer forma desejada. Após tornar o texto estático, a citação não será mais atualizada automaticamente. Se você quiser fazer alterações posteriormente, deverá fazer as alterações manualmente.
-
Clique em qualquer lugar entre os parênteses da citação. Um quadro aparece em torno da citação.
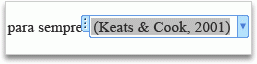
-
Clique na seta no quadro e clique em Converter Citação em Texto Estático.

-
No documento, faça as alterações na citação.
-
No documento, localize a citação que você deseja excluir.
Dica: Você pode usar o campo de pesquisa para localizar as citações. Em o campo de pesquisa

-
Selecione a citação inteira, incluindo os parênteses, e pressione DELETE.
Inserir ou editar uma lista de trabalhos citados ou uma bibliografia
Uma lista de trabalhos citados é uma lista de todos os trabalhos que você indicou (ou "citou") no documento e geralmente é usada quando você cita fontes usando o estilo MLA. Uma lista de trabalhos citados é diferente de uma bibliografia, que é uma lista de todos os trabalhos que você consultou durante sua pesquisa para produção do documento.
-
No documento, clique no local onde deseja que a lista de trabalhos citados ou bibliografia apareça (normalmente no final do documento, logo após uma quebra de página).
-
Na guia Elementos de Documento, em Referências, clique em Bibliografia e em Bibliografia ou Trabalhos Citados.
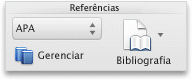
Você pode alterar o estilo de todas as citações contidas na lista de trabalhos citados ou bibliografia de um documento sem editar manualmente o próprio estilo das citações. Por exemplo, você pode alterar as citações do estilo APA para o estilo MLA.
-
No menu Exibir, clique em Rascunho ou Layout de Impressão.
-
Na guia Elementos de Documento, em Referências, clique no menu pop-up Estilo de Bibliografia e no estilo para o qual você deseja alterar as referências de bibliografia.
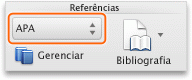
Todas as referências na bibliografia do documento mudam para o novo estilo.
Se você adicionar novas fontes ao documento depois de inserir a lista de trabalhos citados ou a bibliografia, atualize a lista trabalhos citados ou a bibliografia para incluir as novas fontes.
-
Clique na lista de trabalhos citados ou na bibliografia. Um quadro aparece em torno dela.
-
Clique na seta no quadro e clique em Atualizar Citações e Bibliografia.

O Word insere uma lista de trabalhos citados ou uma bibliografia como um campo. O quadro do campo indica que a lista de trabalhos citados ou a bibliografia foi criada automaticamente a partir das fontes no documento. O quadro permite que você converta o campo em texto estático e o edite conforme faria com qualquer outro texto.
Observação: Se você converter uma lista de trabalhos citados ou uma bibliografia em texto estático, não será possível usar o Word para atualizá-la automaticamente. Em vez disso, será necessário excluir a lista de trabalhos citados ou a bibliografia e inserir uma nova.
-
Clique na lista de trabalhos citados ou na bibliografia. Um quadro aparece em torno dela.
-
Clique na seta no quadro e clique em Converter Bibliografia em Texto Estático.











