Adicione texto à sua publicação inserindo primeiro uma caixa de texto. A maioria dos modelos contém caixas de texto que você pode preencher, mas também é possível adicionar suas próprias caixas de texto.
Primeiro: adicionar uma caixa de texto
-
Clique em Início > Desenhar Caixa de Texto e arraste o cursor em forma de cruz para desenhar uma caixa no lugar em que deseja inserir o texto.
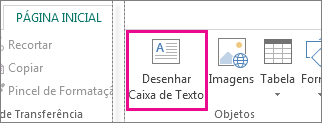
-
Digitar texto na caixa de texto.
Se o texto que você digita é longo demais para a caixa de texto, você pode fazer a caixa de texto ficar maior ou vinculá-la a outra caixa de texto.
Segundo: vincular as suas caixas de texto
Você pode vincular caixas de texto para que o texto flua de uma caixa para a outra.
-
Quando uma caixa de texto contiver texto em excesso, uma pequena caixa com reticências aparecerá no lado inferior direito da caixa de texto.
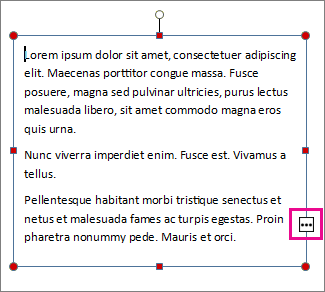
-
Criar uma nova caixa de texto.
-
Clique no indicador de estouro e o cursor mudará para um jarro.

-
Passe para a nova caixa de texto e clique nela.
O texto excedente aparecerá em uma nova caixa de texto.
Agora, conforme você adiciona o texto, ele flui de uma caixa de texto para a outra. Se acabar o espaço na segunda caixa, você pode vinculá-la a outra caixa de texto e o texto fluirá por todas as três caixas.
Adicionar novo texto a uma publicação é um processo de duas etapas:
-
Crie uma nova caixa de texto para conter o texto.
-
Digite o texto desejado.
Caixas de texto são elementos independentes, assim como imagens, para que você possa:
-
Coloque uma caixa de texto em qualquer lugar que você quiser em uma página e mova-a a qualquer momento.
-
Faça uma caixa de texto do tamanho que quiser e altere seu tamanho sempre que quiser.
-
Formatar o texto em uma caixa de texto como vermelho 24 pontos Verdana e em outra como preto 10 pontos Vezes Romano.
-
Coloque uma linha laranja em torno de uma caixa de texto e dê a ela uma cor de plano de fundo verde enquanto todas as outras caixas de texto na página não têm linhas ao redor delas e plano de fundo branco.
-
Divida uma caixa de texto em colunas.
-
Conecte caixas de texto, até caixas de texto em páginas diferentes, para que o texto flua automaticamente de uma para a outra.
Para um exemplo de como as caixas de texto flexíveis podem ser, confira a primeira página desta publicação de boletim informativo.
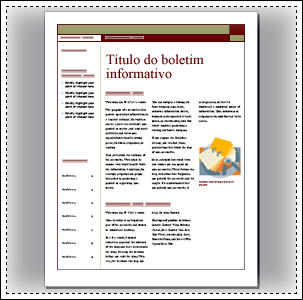
Somente esta página contém 16 caixas de texto independentes, incluindo o número de problema, data, título, índice de conteúdo, títulos de história e legenda de imagem.
Veja como adicionar novo texto a uma página:
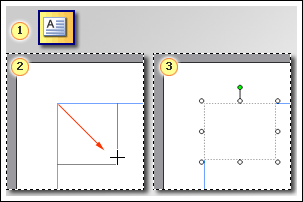



Dicas:
-
Para formatar o texto, selecione o texto. No menu Formatar, clique em:
-
Fonte para alterar a fonte, o tamanho da fonte, a cor da fonte ou o estilo.
-
Parágrafo para alterar o alinhamento, recuo, espaçamento de linha e quebras de linha e parágrafo.
-
Marcadores e Numeração para adicionar ou alterar o estilo de marcadores e números.
-
-
Para formatar uma caixa de texto, clique nele. No menu Formatar, clique em Caixa de Texto.










