Pode adicionar, copiar ou eliminar caixas de texto nas suas aplicações do Microsoft Office. Uma caixa de texto permite-lhe adicionar texto em qualquer parte do seu ficheiro. Por exemplo, pode criar plicas ou barras laterais que chamam a atenção para informações importantes. Para o Word, consulte Adicionar, copiar ou remover uma caixa de texto no Word.
Adicionar uma caixa de texto
Para saber como adicionar uma caixa de texto, selecione uma aplicação na lista pendente.
- Que aplicação do Office está a utilizar?
- Excel
- Outlook
- PowerPoint
- Project
-
No separador Inserir , no grupo Texto , clique em Caixa de Texto.

-
Na folha de cálculo, clique e arraste para desenhar a caixa de texto com o tamanho pretendido.
-
Para adicionar texto, clique no interior da caixa e escreva ou cole o seu texto.
Observações:
-
Para formatar texto na caixa de texto, selecione o texto e, em seguida, utilize as opções de formatação no grupo Tipo de Letra no separador Base .
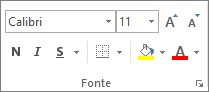
-
Para posicionar a caixa de texto, clique na mesma e, em seguida, quando o ponteiro se transformar em setas cruzadas (

-
Também pode alterar ou remover um limite de uma caixa de texto ou forma.
-
-
Clique no corpo de uma mensagem de e-mail aberta.
-
No separador Inserir , no grupo Texto , clique em Caixa de Texto e, em seguida, clique em Desenhar Caixa de Texto.
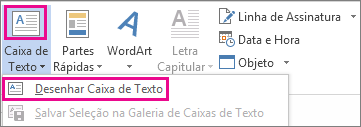
-
Clique e arraste no corpo da mensagem para desenhar uma caixa de texto com o tamanho pretendido.
-
Para adicionar texto, clique no interior da caixa e escreva ou cole o seu texto.
Observações:
-
Para formatar texto na caixa de texto, selecione o texto e, em seguida, utilize as opções de formatação no grupo Texto Básico no separador Mensagem .
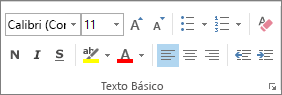
-
Para posicionar a caixa de texto, clique na mesma e, em seguida, quando o ponteiro se tornar um

-
Para controlar a forma como o texto se molda à volta da caixa, clique em Opções de Esquema

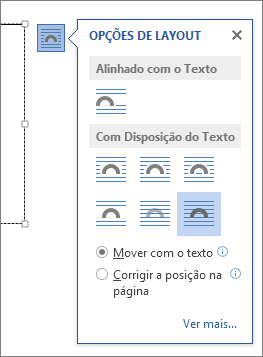
-
Também pode alterar ou remover um limite de uma caixa de texto ou forma.
-
-
No separador Inserir , no grupo Texto , clique em Caixa de Texto.

-
Clique na apresentação e, em seguida, arraste para desenhar a caixa de texto com o tamanho pretendido.
-
Para adicionar texto, clique no interior da caixa e escreva ou cole o texto.
Se não estiver a utilizar um rato
-
Prima Alt+N para aceder ao separador Inserir .
-
Utilize as teclas de seta para aceder ao botão Caixa de Texto .
-
Prima Ctrl+Enter para adicionar a caixa de texto ao seu diapositivo e, em seguida, escreva o seu texto.
Observações:
-
Para formatar texto na caixa de texto, selecione o texto e, em seguida, utilize as opções de formatação no grupo Tipo de Letra no separador Base .
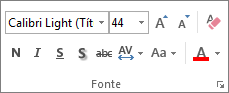
-
Para posicionar a caixa de texto, clique na mesma e, em seguida, quando o ponteiro se tornar um

-
Também pode alterar ou remover um limite de uma caixa de texto ou forma.
-
-
Num projeto com um gráfico Gantt, clique no separador Formatar e clique em Desenho.
-
Clique em Caixa de Texto e, em seguida, arraste no gráfico Gantt para desenhar a caixa de texto para o tamanho pretendido.
-
Para adicionar texto, clique no interior da caixa e escreva ou cole o seu texto.
Observações:
-
Para formatar texto na caixa de texto, selecione o texto, clique no separador Tarefa e utilize as opções de formatação no grupo Tipo de Letra .
-
Também pode alterar ou remover um limite de uma caixa de texto ou forma.
-
Copiar uma caixa de texto
-
Clique no limite da caixa de texto que pretende copiar.
-
Prima Ctrl+C.
Observação: Certifique-se de que o ponteiro está no limite da caixa de texto e não no interior. Se o ponteiro estiver no interior, premir Ctrl+C irá copiar o texto e não a caixa de texto.
-
Selecione uma localização e prima Ctrl+V para colar a caixa de texto.
Eliminar uma caixa de texto
-
Clique no limite da caixa de texto que pretende eliminar e, em seguida, prima Delete.
Observação: Certifique-se de que o ponteiro está no limite da caixa de texto e não no interior da mesma. Se o ponteiro estiver dentro da caixa, premir Delete eliminará o texto dentro da caixa de texto e não a caixa.










