Adicionar etapas
Use as etapas para dividir as tarefas maiores em partes menores e mais acionáveis.
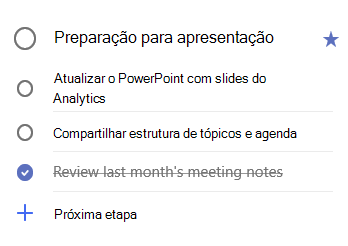
Para adicionar uma etapa:
-
Clique ou toque na tarefa para abrir o modo de exibição de detalhes, selecione + Adicionar etapae comece a digitar a próxima etapa.
-
Quando terminar, selecione enter no teclado para salvar e fechar.
Para ajudá-lo a acompanhar, um contador abaixo do nome de cada tarefa exibe o número total de etapas que a tarefa contém e quantas foram concluídas até o momento.
Adicionar importância
Adicione prioridades às suas tarefas Starring suas tarefas importantes em cada lista. Depois de mexida, você pode ver todas as tarefas priorizadas na lista inteligente importante. Você também pode classificar cada lista por prioridade para que suas tarefas do mexida se movam automaticamente para o topo da lista.
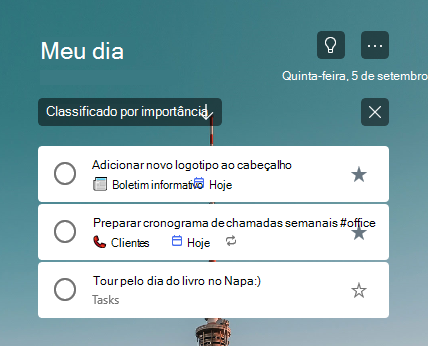
Adicionar anotações
Se você tiver informações adicionais que gostaria de adicionar à sua tarefa, poderá Adicionar uma anotação. Selecione a tarefa para abrir o modo de exibição de detalhes e toque ou clique na anotação para selecioná-la. Uma vez selecionada, você pode inserir informações adicionais. Quando terminar, selecione salvar ou concluir.
Adicionar marcas
Mantenha suas tarefas organizadas em diferentes listas adicionando hashtags (como #work ou #school) a nomes de suas tarefas. Você pode adicionar marcas ao criar tarefas ou ao editá-las.
Você pode ver rapidamente todas as tarefas, anotações e etapas que compartilham uma marca ao selecionar essa marca ou procurá-la na barra de pesquisa.
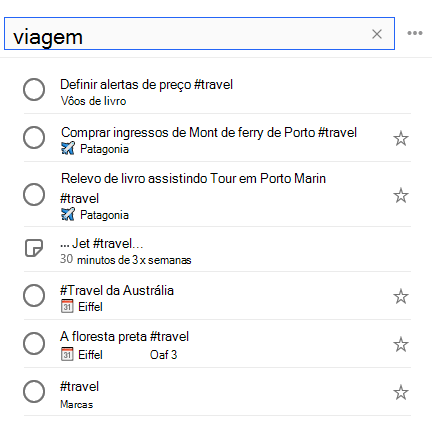
Adicionar anotações
Se você tiver informações adicionais que gostaria de adicionar à sua tarefa, poderá Adicionar uma anotação. Selecione a tarefa para abrir o modo de exibição de detalhes e toque ou clique na anotação para selecioná-la. Uma vez selecionada, você pode inserir informações adicionais. Quando terminar, selecione salvar ou concluir.
Para aceitar a formatação rich text, você pode criar uma lista numerada ou aplicar formatação em negrito, itálico ou sublinhado às anotações.
Atalhos de teclado
|
Para |
Pressione |
|---|---|
|
Aplicar formatação em negrito ao texto |
Ctrl+B |
|
Aplicar formatação em itálico ao texto |
Ctrl+I |
|
Aplicar formatação de sublinhado ao texto |
Ctrl+U |
No momento, essa opção só está disponível para a Web.
Adicionar categorias
Se você usa o Outlook e deseja organizar suas tarefas, é possível categorizar suas tarefas e exibi-las em suas listas em tarefas pendentes. Você pode categorizar tarefas com o mesmo conjunto de categorias que você usa no Outlook.
Para atribuir uma categoria a uma tarefa, selecione a tarefa, selecione escolher uma categoriae escolha a categoria que você deseja usar. Você pode atribuir várias categorias a uma tarefa.
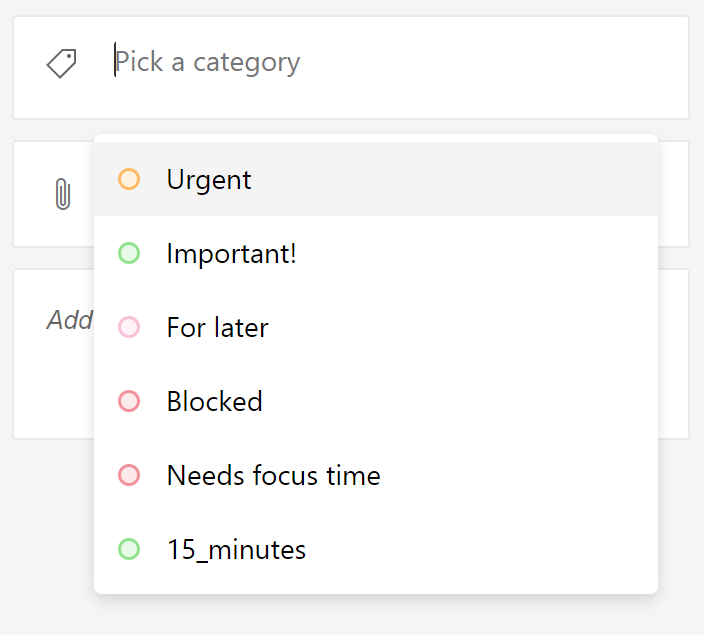
Você verá todas as categorias aplicadas a uma tarefa no modo de exibição de lista.

Para remover uma categoria, selecione X no rótulo da categoria ou mova o cursor para a seleção de categoria e exclua-o.

Você pode criar novas categorias no Outlook. Saiba mais sobre como criar ou editar categorias no Outlook.
Categorias de tarefas com email sinalizado
Tarefas criadas a partir de emails sinalizados em ou após abril de 27, 2020 terão as mesmas categorias que o e-mail sinalizado. Essas categorias são sincronizadas entre tarefas e emails, portanto, você só precisa modificar uma categoria em um local para que ela seja atualizada no outro.
Tarefas criadas a partir de emails que você sinalizou antes de abril de 27, 2020 não serão atualizadas para mostrar as categorias de seus emails de origem. Você pode atualizá-los com as categorias de seus emails de origem, desmarcando e sinalizando o email de origem. Se você atribuir novas categorias à tarefa pendente, elas substituirão as categorias do e-mail vinculado da tarefa.










