Observação: Este artigo já cumpriu o seu papel, por isso o retiraremos em breve. Para evitar problemas de "Página não encontrada", removemos links que já sabemos que podem causar esse problema. Se você criou links para esta página, remova-os e juntos manteremos a Web conectada.
Uma lista de vários níveis (ou lista de estrutura de tópicos), como aquelas de nível único, pode ser com marcadores ou numerada, mas com o bônus adicionado, você pode misturar números, letras e marcadores. Você pode criar novos estilos para uma lista de vários níveis, personalizando o estilo, a cor e o alinhamento dos marcadores, letras ou números. Depois de personalizá-los, você pode salvar essas configurações como um estilo e usá-lo várias vezes.
Criar uma lista de vários níveis
-
Na guia página inicial , no grupo parágrafo , clique em lista de vários níveis

-
Clique em um formato de lista.
-
Digite os itens da lista e pressione a tecla ENTER após cada um.
-
Para mover um item numerado da estrutura de tópicos para o nível apropriado, siga um destes procedimentos:
Para
Clique em qualquer lugar do item e, em seguida, faça isto
Rebaixar o item para um nível de numeração menor
Na guia Página Inicial, em Parágrafo, clique em Aumentar Recuo

Dica: Para aumentar o recuo usando o teclado, posicione o ponto de inserção no início do item da lista e, em seguida, pressione a tecla TAB.
Promover o item a um nível de numeração mais alto
Na guia Página Inicial, em Parágrafo, clique em Reduzir Recuo

Dica: Para reduzir o recuo usando o teclado, posicione o ponto de inserção no início do item da lista e, em seguida, pressione as teclas SHIFT + TAB.
Criar um novo estilo de lista de vários níveis
-
Selecione a lista de vários níveis cuja aparência você deseja alterar.
-
Na guia Página Inicial, clique na seta ao lado de Lista de Vários Níveis e clique em Definir Nova Lista de Vários Níveis.
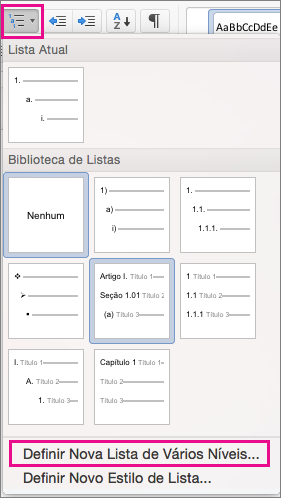
-
Clique na seta no canto inferior esquerdo para expandir a caixa de diálogo de modo que possa ver todas as opções.
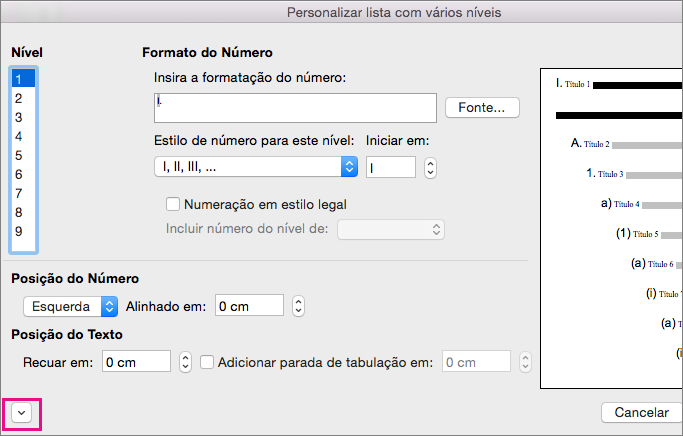
-
Em Nível, clique no nível de lista que você deseja modificar. 1 é selecionado por padrão.
-
Para acrescentar os marcadores com um traço, parênteses ou outro valor, insira-o no campo Insira a formatação do número. Por exemplo, digite (1) se você estilizar os números com parênteses, ou (A) para estilizar as letras com parênteses.
-
Para alterar o estilo, a cor e o tamanho da fonte, clique em Fonte e escolha as configurações que deseja na guia Fonte ou na guia Avançado:
-
Na guia Fonte, altere o estilo, o tamanho, a cor, o estilo de sublinhado, a cor do sublinhado, os efeitos e a fonte do marcador.
-
Na guia Avançado, altere os recursos de tipografia avançada e o espaçamento de caracteres.
-
-
Para alterar o estilo, clique na seta ao lado de Estilo de número para este nível e escolha números, letras ou outro formato cronológico. Em Iniciar em, escolha o número, letra ou um marcador onde você deseja iniciar a lista. O valor padrão para números é 1.
Observação: Para reiniciar a numeração após um nível específico, marque a caixa de seleção Reiniciar lista após (perto da parte inferior da caixa de diálogo) e escolha um nível na lista.
-
Para aplicar um estilo legal à lista de vários níveis, marque a caixa Numeração em estilo legal.
-
Para exibir números de nível superior com cada nível, em Incluir número do nível de, especifique os números de nível a incluir.
-
Para alterar o alinhamento do número, em Posição do número, clique em Esquerda, Centralizado ou Direita. Em Alinhado em, especifique um valor para onde começar o alinhamento (por exemplo, 0,5").
-
Em Posição do texto, na caixa Recuar em, selecione onde você deseja recuar o texto. Se você deseja adicionar uma parada de tabulação, insira o local da tabulação em Adicionar parada de tabulação em.
-
Quando terminar de personalizar as opções de formatação para os níveis em sua lista de vários níveis, nomeie a lista em Nome da lista de campos ListNum. Esse nome será exibido sempre que você vir o campo ListNum.
-
Em Seguir número com, insira um valor para o que deve acompanhar cada marcador, clicando em Caractere de tabulação, Espaço ou Nada. Se você selecionou Caractere de tabulação, marque Adicionar parada de tabulação em e insira um valor.
-
Para usar um estilo existente no Word para cada nível na lista, escolha um estilo em Vincular nível ao estilo.
-
Em Aplicar alterações a, escolha onde você gostaria de aplicar suas alterações, clicando em Lista inteira, Deste ponto em diante ou Texto selecionado.
-
Clique em OK para salvar o estilo.
Criar uma lista de vários níveis
-
Na guia Página Inicial, em Parágrafo, clique em Lista de Vários Níveis

-
Digite os itens da lista e pressione a tecla ENTER após cada um.
-
Para mover um item numerado da estrutura de tópicos para o nível apropriado, siga um destes procedimentos:
Para
Clique em qualquer lugar do item e, em seguida, faça isto
Rebaixar o item para um nível de numeração menor
Na guia Página Inicial, em Parágrafo, clique em Aumentar Recuo

Dica: Para aumentar o recuo usando o teclado, posicione o ponto de inserção no início do item da lista e, em seguida, pressione a tecla TAB.
Promover o item a um nível de numeração mais alto
Na guia Página Inicial, em Parágrafo, clique em Reduzir Recuo

Dica: Para reduzir o recuo usando o teclado, posicione o ponto de inserção no início do item da lista e, em seguida, pressione as teclas SHIFT + TAB.
Criar um novo estilo de lista de vários níveis
-
Clique no item na lista cuja formatação você deseja alterar.
Observação: Se você alterar a formatação de um item de uma lista numerada com estrutura de tópicos, essa mudança afetará todos os itens da lista do mesmo nível.
-
Na guia Página Inicial, em Parágrafo, clique em Lista de Vários Níveis

-
Clique na seta no canto inferior esquerdo para expandir a caixa de diálogo de modo que possa ver todas as opções.
-
Em Nível, clique no nível de lista que você deseja modificar. 1 é selecionado por padrão.
-
Para acrescentar os marcadores com um traço, parênteses ou outro valor, insira-o no campo formato do número . Por exemplo, digite (1) se você estilizar os números com parênteses, ou (A) para estilizar as letras com parênteses.
-
Para alterar o estilo, a cor e o tamanho da fonte, clique em Fonte e escolha as configurações que deseja na guia Fonte ou na guia Avançado:
-
Na guia Fonte, altere o estilo, o tamanho, a cor, o estilo de sublinhado, a cor do sublinhado, os efeitos e a fonte do marcador.
-
Na guia Avançado, altere os recursos de tipografia avançada e o espaçamento de caracteres.
-
-
Para alterar o estilo, clique na seta ao lado de estilo de número e selecione números, letras ou outro formato cronológico. Em Iniciar em, escolha o número, letra ou um marcador onde você deseja iniciar a lista. O valor padrão para números é 1.
Observação: Para reiniciar a numeração após um nível específico, marque a caixa reiniciar numeração após (próximo à parte inferior da caixa de diálogo) e escolha um nível na lista.
-
Para aplicar um estilo legal na lista de vários níveis, marque a caixa numeração de estilos legais .
-
Para exibir números de nível superior com cada nível, no número de nível anterior, especifique os números de nível a serem incluídos.
-
Para alterar o alinhamento do número, em posição do número ou posição do marcador, clique em à esquerda, centralizadoou à direita. Em Alinhado em, especifique um valor para onde começar o alinhamento (por exemplo, 0,5").
-
Em posição do texto, na caixa recuar em , selecione o local em que você deseja recuar o texto. Se você deseja adicionar uma parada de tabulação, insira o local da tabulação em Adicionar parada de tabulação em.
-
Quando terminar de personalizar as opções de formatação para os níveis em sua lista de vários níveis, nomeie a lista em Nome da lista de campos ListNum. Esse nome será exibido sempre que você vir o campo ListNum.
-
Em Seguir número com, insira um valor para o que deve acompanhar cada marcador, clicando em Caractere de tabulação, Espaço ou Nada. Se você selecionou Caractere de tabulação, marque Adicionar parada de tabulação em e insira um valor.
-
Para usar um estilo existente no Word para cada nível na lista, escolha um estilo em Vincular nível ao estilo.
-
Em aplicar alterações a, escolha onde você deseja aplicar as alterações clicando em lista inteira, este ponto em dianteou parágrafo atual.
-
Clique em OK para salvar o estilo.










