Você pode usar listas com marcadores ou numeradas para ajudar a organizar seu texto ou mostrar um processo sequencial em sua apresentação PowerPoint.

-
Na guia Exibir, no grupo Modos de Exibição de Apresentação, clique em Normal.
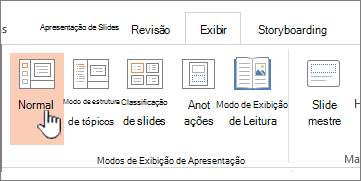
-
No lado esquerdo da janela do PowerPoint, clique em uma miniatura de slide à qual você deseja adicionar texto com bala ou numerado.
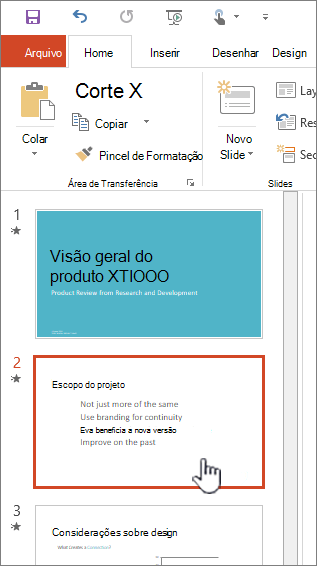
-
No slide, selecione as linhas de texto em uma tabela ou em um espaço reservado para texto a que você queira adicionar marcadores ou numeração.
-
Na guia Página Inicial , no grupo Parágrafo , clique em Balas


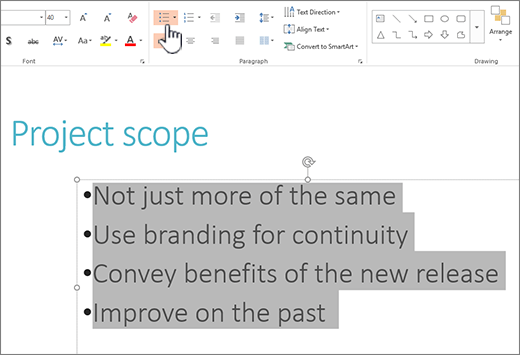
Observações:
-
Para alterar todas as linhas de texto, selecione a estrutura de tópicos do objeto de texto e aplique o marcador ou a numeração.
-
Para aumentar ou diminuir o recuo e alterar o espaçamento entre uma bala ou um número e o texto, confira Como fazer aumentar ou diminuir o espaço entre uma bala ou número e o texto em uma linha? neste artigo.
-
Alterar a cor e o estilo das balas e entender as limitações
Você pode alterar a cor, o estilo ou o tamanho das balas ou números em sua apresentação de PowerPoint e pode alterar o número do qual deseja começar.
-
Para alterar um marcador ou número, coloque o cursor no início da linha que deseja alterar. Para alterar vários marcadores ou números, selecione o texto em todos os marcadores ou números a serem alterados.
-
Clique em Home, clique na seta ao lado do botão Balas ou Numeração e clique em Balas e Numeração.
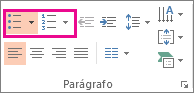
Dica: Para alterar rapidamente o estilo de uma lista com marcadores ou numerados, basta clicar no estilo desejado na lista exibida quando você clicar na seta ao lado de Balas ou Numeração.
-
Na caixa Balas e Numeração , na guia Bulleted ou na guia Numerada (dependendo do tipo de lista com a qual você está trabalhando), escolha as alterações de estilo que você deseja fazer, como:
-
Estilo bullet ou number
-
Cor
-
Tamanho (para redimensionar uma bala ou número para que seja um tamanho específico em relação ao texto, clique em Tamanho e insira uma porcentagem)
-
Número inicial (na guia Numerada , insira o número desejado na caixa Iniciar )
-
Imagens (para usar uma imagem como uma bala, na guia Bulleted , clique em Imagem e role para encontrar uma imagem)
-
Símbolos (para adicionar temporariamente um caractere da lista de símbolos à guia Bulleted , na guia Bulleted , clique em Personalizar, clique em um símbolo e clique em OK. Você pode aplicar o símbolo aos slides das listas de estilos)
-
Gráficos SmartArt (para converter uma lista numerada ou com marcadores existentes em um gráfico SmartArt, clique em Home > Converter em SmartArt)
Dicas:
-
Para alterar o formato de apenas um ou alguns dos estilos de bala ou número em uma lista, como a cor ou o tamanho, coloque o cursor no início da linha que você deseja alterar antes de abrir a caixa Balas e Numeração . Suas alterações serão aplicadas somente às linhas selecionadas.
-
Para ajustar o alinhamento de itens em uma lista, consulte Como fazer aumentar ou diminuir o espaço entre uma bala ou número e o texto em uma linha? neste artigo.
-
Aplicar estilos personalizados a vários slides
A melhor maneira de aplicar estilos de lista personalizados a todos os slides de sua apresentação é modificando o slide mestre. Qualquer personalização de lista que você fizer no slide master será salva e aplicada a todos os slides. Você também pode editar ou criar um ou mais layouts de slide que incluam os estilos de lista personalizados e adicionar esses layouts à sua apresentação onde quer que queira usar os estilos de lista.
Limitações de lista no PowerPoint
Há algumas coisas que você não pode fazer com listas em PowerPoint que você pode em outros programas Office, como Word. Por exemplo, PowerPoint não dá suporte:
-
Listas numeradas decimal (1.1, 1.2 e assim por diante).
-
Definindo novos formatos de número (você deve escolher entre o conjunto padrão de estilos oferecidos na guia Numerada na caixa Balas e Numeração ).
-
Aplicar formatação em negrito, itálico ou sublinhado para marcadores ou números (qualquer formatação será aplicada em toda lista ou linha selecionada).
-
Listas aninhadas (você pode pressionar Tab ou clicar em Aumentar o Nível da Lista

Perguntas frequentes
Selecione um cabeçalho abaixo para abri-lo e ver as instruções detalhadas.
Verifique se você está colocando balas ou números em uma caixa de texto e não em uma caixa Título . Em uma caixa de texto , você recebe um número ou uma bala toda vez que pressionar Enter. Se você pressionar Ctrl + Enter, você obtém linhas adicionais sem balas (boa para detalhes ou anotações em uma linha com bala ou numerada).
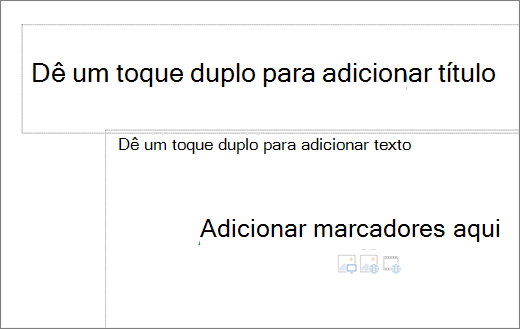
Em uma caixa Título , espera-se que o texto seja um título ou título de linha única. Você pode usar números ou balas, mas trata todas as linhas de texto como uma única linha, resultando em uma única bala ou número.
Para parar de criar balas ou números e retornar ao texto, clique em Balas 

Você também pode pressionar Enter e pressione Backspace para apagar a bala ou o número. Em seguida, você pode começar a adicionar texto ou pressionar Enter para adicionar linhas vazias extras.
Para criar uma lista recuada (subordinada) dentro de uma lista, coloque o cursor no início da linha que você deseja recuo e, em seguida, na guia Página Inicial , no grupo Parágrafo , clique em Aumentar Nível de Lista .
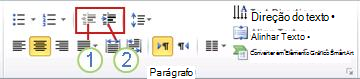
1. Diminuir o nível da lista (recuo)
2. Aumentar o nível da lista (recuo)
Para mover o texto de volta para um nível menos recuado na lista, coloque o cursor no início da linha e, na guia Página Inicial , no grupo Parágrafo , clique em Diminuir Nível de Lista.
Para aumentar ou diminuir o espaço entre uma bala ou número e o texto em uma linha, coloque o cursor no início da linha de texto. Para exibir a régua, na guia Exibição, no grupo Mostrar, clique na caixa Régua marcar. Na régua, clique no recuo pendurado (conforme mostrado no diagrama abaixo) e arraste para alterar o espaço entre a bala ou o número e o texto correspondente.
Há três marcadores diferentes que aparecem na régua para indicar o recuo definido para uma caixa de texto.
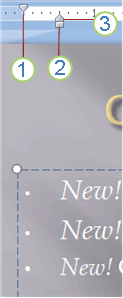
1. recuo da primeira linha – indica a posição do caractere de bala ou número real. Se o parágrafo não for marcador, isso indicará a posição da primeira linha de texto.
2. recuo esquerdo – ajusta os marcadores de recuo primeira linha e de suspensão e mantém o espaçamento relativo.
3. recuo suspenso – indica a posição das linhas reais do texto. Se o parágrafo não for marcador, isso indicará a posição da segunda linha (e linhas subsequentes) do texto.
Para alterar as balas padrão no PowerPoint no computador Windows, siga estas etapas.
-
Na guia Exibição, clique em Slide Mestre.
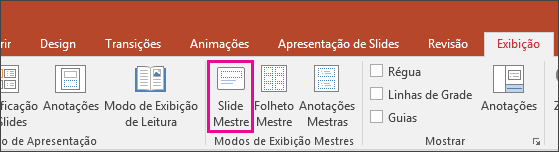
-
Selecione o slide Mestre (o primeiro slide maior no painel da miniatura).
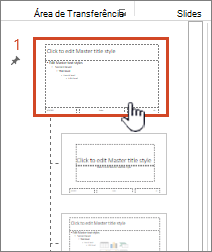
-
Clique na guia Página Inicial.
-
Selecione uma ou mais das linhas com marcadores nos exemplos.
-
Clique na seta para baixo no botão Bullet e escolha o estilo desejado para um padrão.
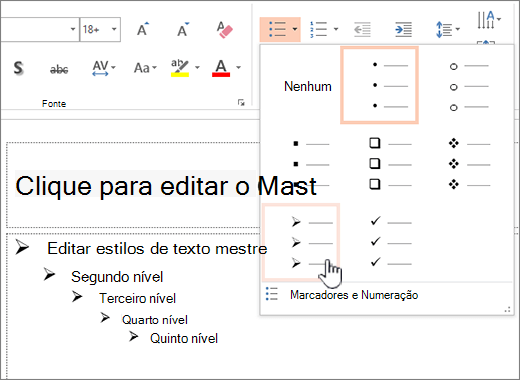
-
Repita se você tiver balas diferentes para linhas diferentes.
-
Quando terminar de atualizar os estilos de bala, clique na guia Mestre de Slides e clique em Fechar Exibição Mestra.
Quando você inserir um slide ou uma caixa de texto para balas, ele refletirá seus novos padrões de bala.
Para obter mais informações sobre como trabalhar com mestres, consulte Alterar uma master de slides.
Use balas ou números para apresentar muito texto ou um processo sequencial em uma apresentação Microsoft PowerPoint 2010.
-
Na guia Exibição , no grupo Exibições de Apresentação . clique em Normal.

-
No lado esquerdo da janela do PowerPoint, no painel que contém as guias Contorno e Slides , clique na guia Slides e clique em uma miniatura de slide à qual deseja adicionar texto com bala ou numerado.
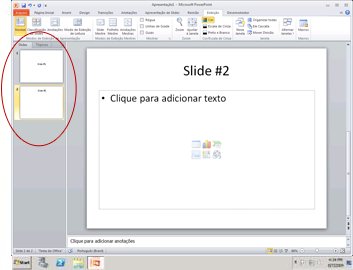
-
No slide, selecione as linhas de texto em uma tabela ou em um espaço reservado para texto a que você queira adicionar marcadores ou numeração.
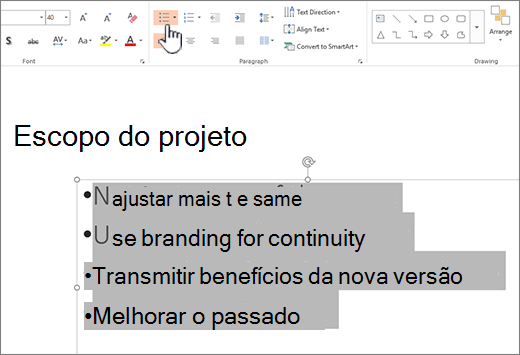
-
Na guia Página Inicial , no grupo Parágrafo , clique em Balas


Observações:
-
Para alterar todas as linhas de texto, selecione a estrutura de tópicos do objeto de texto e aplique o marcador ou a numeração.
-
Para aumentar ou diminuir o recuo e alterar o espaçamento entre uma bala ou um número e o texto, confira Como fazer aumentar ou diminuir o espaço entre uma bala ou número e o texto em uma linha? neste artigo.
-
Inserir uma lista numerada ou com marcadores
-
Na guia Exibir, clique em Normal.
-
Clique na caixa de texto ou no espaço reservado onde deseja adicionar texto numerado ou com marcadores.
-
Na guia Página Inicial, no grupo Parágrafo, clique em Marcadores


Ou selecione as linhas do texto que já estão no slide e, em seguida, clique em Marcadores ou Numeração para formatar o texto como uma lista.
Alterar a aparência de um marcador ou número
-
Para alterar um marcador ou número, coloque o cursor no início da linha que deseja alterar. Para alterar vários marcadores ou números, selecione o texto em todos os marcadores ou números a serem alterados.
-
Na guia Página Inicial, clique na seta ao lado do botão Marcadores


-
Na caixa de diálogo Marcadores e Numeração, siga um ou mais destes procedimentos:
Para usar uma imagem como um marcador, na guia Marcadores, clique em Imagem e role até encontrar um ícone de imagem que queira usar.
Para adicionar um caractere da lista de símbolos às guias Numeração ou Marcadores, na guia Marcadores, clique no ícone de engrenagem

Para alterar a numeração da lista para iniciar em um determinado número, na guia Numeração, digite o número na caixa Iniciar em.
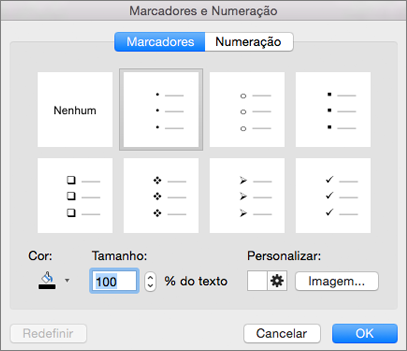
Para alterar a cor ou o tamanho de números ou marcadores, escolha uma opção em Cor ou em Tamanho.
Alterar o recuo ou o espaçamento entre o texto e os pontos
-
Para criar uma lista recuada (subordinada) dentro de uma lista, coloque o cursor no início da linha que você deseja recuo e, em seguida, na guia Página Inicial , clique em Recuo Mais

-
Para mover o texto de volta para um nível menos recuado na lista, coloque o cursor no início da linha e clique em Recuo Menos

-
Para criar espaçamento entre os pontos de lista, na guia Página Inicial , clique em Espaçamento de Linha

Remover marcadores e numeração
-
Selecione sua lista e, na guia Página Inicial , clique nos botões


Formatar texto como uma lista
-
Vá para o slide ao qual deseja adicionar a formatação de lista.
-
No slide, selecione as linhas de texto em uma tabela ou em um espaço reservado para texto a que você queira adicionar marcadores ou numeração.
-
Na guia Página Inicial , no grupo Parágrafo , clique em Balas


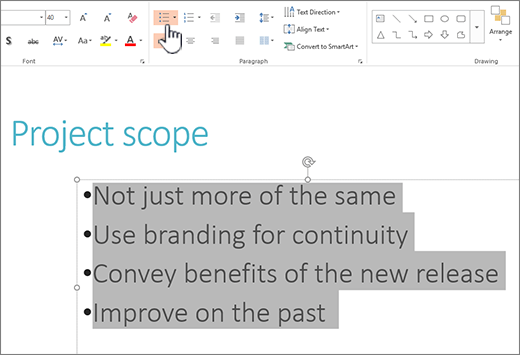
Observação: Para alterar todas as linhas de texto, você pode selecionar o contorno da caixa de espaço reservado ou texto que contém o texto e, em seguida, aplicar a bala ou numeração.
O estilo de numeração ou bala padrão é imediatamente aplicado ao texto selecionado. Para ver uma galeria de opções de formatação para sua lista, clique na pequena seta de apontamento para baixo no botão Balas ou Numeração:
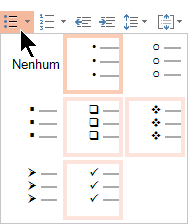
Figura 1: lista com balas: a galeria de estilos
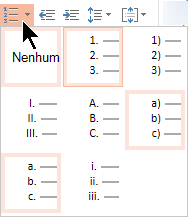
Figura 2: lista numerada: a galeria de estilos
-
Para alterar o nível de recuo da lista, selecione a lista e, na guia Página Inicial da faixa de opções da barra de ferramentas, clique em Aumentar


Selecionar texto
Para selecionar uma palavra: aponte para a palavra e clique duas vezes no mouse.
Para selecionar um parágrafo: aponte para uma palavra no parágrafo e clique em três cliques.
Confira também
Exibir palavras uma linha por vez no PowerPoint










