Pode inserir um fluxograma na sua apresentação PowerPoint com um Elemento gráfico SmartArt.
-
Na guia Inserir, clique em SmartArt.
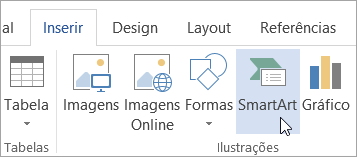
-
Na caixa de diálogo Escolher um Gráfico SmartArt , à esquerda, selecione a categoria Processo .
-
Clique com um único clique num fluxograma no painel do meio para ver o respetivo nome e descrição no painel direito da caixa de diálogo.
-
Selecione o fluxograma que pretende e, em seguida, clique em OK.
-
Depois de o fluxograma ser adicionado ao seu diapositivo, substitua os marcadores de posição [Texto] pelos passos no seu fluxograma.
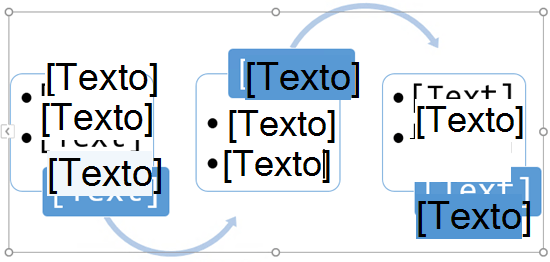
-
Também pode alterar a cor ou o estilo do Elemento gráfico SmartArt. Enquanto estiver selecionado no seu diapositivo, clique no separador Estrutura de SmartArt no friso e, em seguida, clique em Alterar Cores ou abra a galeria Estilos de SmartArt para ver as opções que pode escolher.
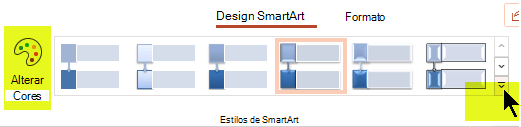
Para obter mais detalhes sobre como trabalhar com Elementos gráficos SmartArt, consulte Criar um gráfico SmartArt.
-
No separador Inserir do friso, clique em SmartArt e, em seguida, aponte para Processo.

-
No menu de categorias apresentado, aponte para Processo e, em seguida, selecione um esquema.
-
Depois de o fluxograma ser adicionado ao seu diapositivo, substitua os marcadores de posição [Texto] pelos passos no seu fluxograma.
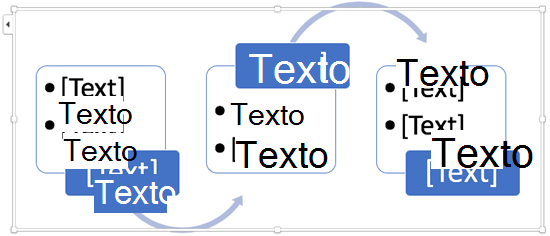
-
Também pode alterar a cor ou o estilo do Elemento gráfico SmartArt. Enquanto estiver selecionado no seu diapositivo, clique no separador Estrutura de SmartArt no friso e, em seguida, clique em Alterar Cores ou abra a galeria Estilos de SmartArt para ver as opções que pode escolher.
Para obter mais detalhes sobre como trabalhar com Elementos gráficos SmartArt, consulte Criar um gráfico SmartArt.
-
Na guia Inserir, clique em SmartArt.
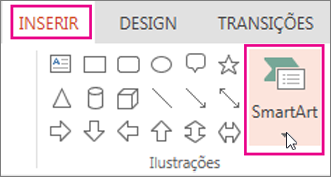
-
No menu pendente, na secção Processo , selecione um fluxograma de processos, como Processo de Destaque ou Processo Curável Básico.
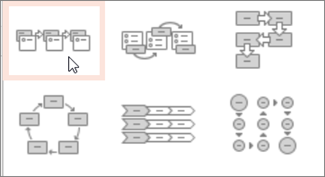
-
Depois de o fluxograma ser adicionado ao diapositivo, é apresentado um editor de texto no limite esquerdo do gráfico. Escreva o texto do gráfico no editor. À medida que escreve, o texto aparece no gráfico:
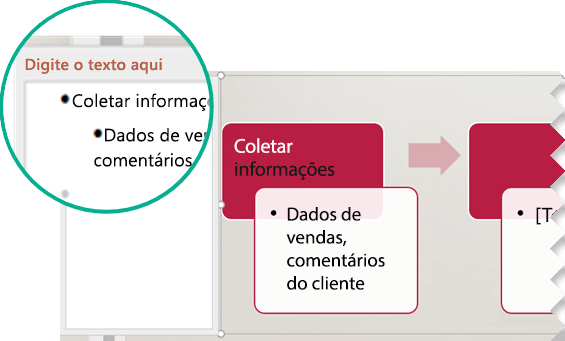
Dica: Para alterar rapidamente as cores das formas no seu fluxograma, clique em Alterar Cores no separador SmartArt do friso.
Para obter mais detalhes sobre como trabalhar com Elementos gráficos SmartArt, consulte Criar um gráfico SmartArt.










