Um tour de 360° permite que os visualizadores se movam por uma sequência de imagens de 360°. O tour é criado vinculando as imagens de 360° que você deseja usar e, em seguida, anuando cada uma delas para incluir texto, imagens, vídeo, áudio ou arquivos. Para criar um tour, use a Web Part de tour de 360°.
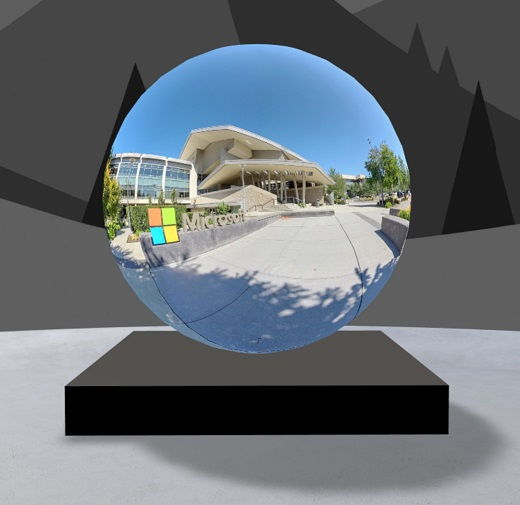
Adicionar a Web Part de tour de 360°
-
Vá para o espaço onde você deseja adicionar um tour.
-
Se você ainda não estiver no modo de edição, selecione Editar na parte superior direita do seu espaço.
-
No espaço, selecione o sinal de mais circulado (+) na parte superior esquerda do espaço e selecione tour de 360° na lista de Web Parts.
-
Selecione em qualquer lugar na estrutura (piso) para colocar a Web Part.
-
Encontre e selecione todos os arquivos de imagem de 360° que você gostaria de usar e selecione Abrir.
Você pode adicionar mais imagens ou remover imagens mais tarde enquanto estiver criando o tour.
Observações:
-
Mesmo que você tenha selecionado várias imagens, a Web Part exibirá apenas uma única imagem, que é a imagem com a qual o tour começará. Você pode alterar a imagem inicial mais tarde.
-
Você pode adicionar mais imagens ou remover imagens mais tarde enquanto estiver criando o tour.
-
-
Selecione a Web Part e selecione Editar

-
Se quiser, insira texto alternativo para a Web Part na caixa de texto Alternativo em Detalhes.
-
Para definir a distância entre a imagem e o palanque, use o controle deslizante Altura do palanque. (Se você não quiser usar um palanque, deslize a alternância Mostrar palanque para Off).
-
Se quiser, você pode adicionar ações a um tour de 360°, assim como outras Web Parts. Isso permite reproduzir áudio, vincular a outros espaços ou conteúdo externo e controlar ações primárias e secundárias, conforme descrito para a Web Part de imagem 360°.
Use o construtor de tour para definir a imagem inicial e o formato de todas as imagens
-
Selecione Abrir construtor de tour.
Observação: Todas as imagens selecionadas quando você adicionou a Web Part são mostradas na bandeja de imagens na parte inferior do espaço.
-
Selecione a imagem de 360° com a qual você deseja iniciar o tour selecionando uma opção em Iniciar tour com essa imagem. Essa será a primeira imagem exibida ao exibir o tour e a imagem exibida para a Web Part.
-
Para alterar o formato de imagem de todas as 360 imagens do tour, selecione uma das opções em Selecionar formato para todas as imagens de 360° neste tour.
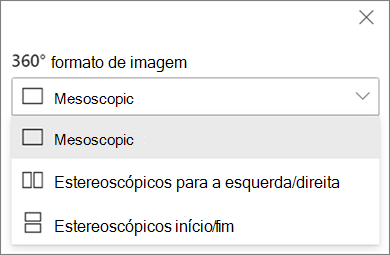
Se a câmera usada para capturar a imagem de 360° fosse uma única câmera de lente que foi colocada em uma plataforma ou formação de anel para fazer um círculo, selecione Monoscopic. Se a câmera usada para capturar a imagem de 360° fosse duas câmeras para cada campo de exibição, selecione Stereoscopic.
-
Escolha se deve usar a correção de Nadir e definir o tamanho.Escolha também se deve mostrar um patch claroou escuro.
Mover entre as imagens de 360° em seu tour
-
Enquanto estiver no construtor de tour, passe o mouse sobre a bandeja de imagens na parte inferior da tela para mostrar todas as imagens em seu tour.
-
Selecione uma imagem para que você possa ir até ela e definir o modo de exibição inicial, vinculá-lo a outras imagens e adicionar anotações à imagem.
Definir a exibição inicial para cada imagem em seu tour
-
Enquanto estiver no construtor de tour, pressione + segure o botão do mouse esquerdo ou o botão do track pad e arraste o cursor para a esquerda, para a direita, para cima ou para baixo para ajustar a imagem e ajustar-se ao exibição inicial desejado.
-
Selecione Definir como exibição inicial dessa imagem.

Você pode selecionar o ícone da bússola a qualquer momento para ir para o modo de exibição inicial existente para a imagem.
-
Mova para cada imagem em seu tour e repita as etapas 1 e 2 para definir todos os exibições in-loco.
Adicionar links entre imagens de 360° em seu tour
-
Enquanto estiver no construtor de tour, use a bandeja de imagem na parte inferior para mover para a imagem onde você deseja adicionar um link.
-
Pressione + segure o botão esquerdo do mouse ou o botão do track pad e arraste o cursor para a esquerda, direita, para cima ou para baixo para panear a imagem para o local que você deseja colocar o link.
-
Enquanto o ícone + estiver sendo exibido, selecione o local na imagem onde você deseja colocar o link.
-
Selecione Vincular uma imagem de 360° para colocar um link neste local.
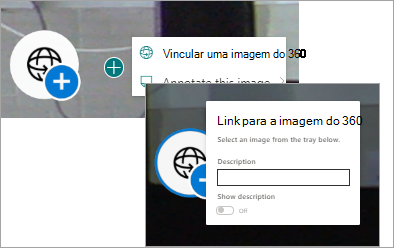
-
Selecione a imagem à que você deseja vincular na bandeja de imagens abaixo.
-
Se você quiser, insira uma Descrição para descrever a imagem à que você está vinculando, em seguida, certifique-se de que a alternância Mostrar descrição está definida como On. Se você não quiser mostrar uma descrição, deslize a alternância para a posição Off.
Dica: Isso pode ajudar os usuários a incluir na descrição que eles podem selecionar o link para ir para a imagem.
-
Repita as etapas 1 a 6 para quaisquer outros links que você deseja adicionar ao seu tour.
Adicionar anotações a imagens em seu tour
-
Enquanto estiver no construtor de tour, use a bandeja de imagem na parte inferior para ir até a imagem onde você deseja adicionar um link.
-
Pressione + segure o botão esquerdo do mouse ou o botão do track pad e arraste o cursor para a esquerda, direita, para cima ou para baixo para panear a imagem para o local que você deseja colocar o link.
-
Enquanto o ícone + estiver sendo exibido, selecione o local na imagem onde você deseja colocar sua anotação. .
-
Expanda o menu Anotar essa imagem e selecione o tipo de anotação no menu.
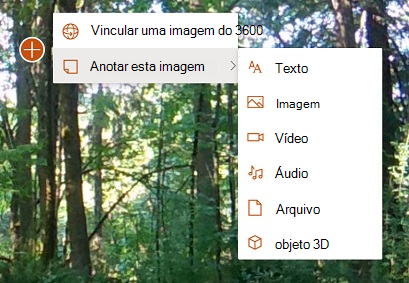
-
Repita as etapas 1 a 4 para anotações adicionais que você deseja adicionar.
Adicionar mais imagens ao seu tour
-
Enquanto estiver no construtor de tour, selecione Adicionar mais imagens de 360° na bandeja de imagens.
-
Selecione as imagens de 360° que você gostaria de usar e selecione Abrir.
Excluir imagens do tour
-
Enquanto estiver no construtor de tour, use a bandeja de imagem para selecionar as imagens que você deseja excluir.
-
Selecione Excluir.
-
Confirme se você deseja remover a imagem do seu tour selecionando Sim na caixa de diálogo de confirmação. Isso removerá a imagem e quaisquer links ou anotações que você adicionou a ela do seu tour, mas não excluirá a imagem de seu local de origem (como uma biblioteca de documentos do SharePoint ou o OneDrive).
Observação: Você não pode excluir a imagem inicial do seu tour. Se você quiser excluir essa imagem, primeiro selecione uma imagem diferente para ser sua imagem inicial.
Dicas
-
Coloque as imagens de 360° para todo o seu tour em uma única pasta ou biblioteca de documentos para facilitar o acesso.
-
Use nomes de arquivo significativos para imagens de 360°. Considere iniciar nomes de arquivo com um número na ordem que você deseja para que eles apareçam nessa ordem na bandeja de imagem.










