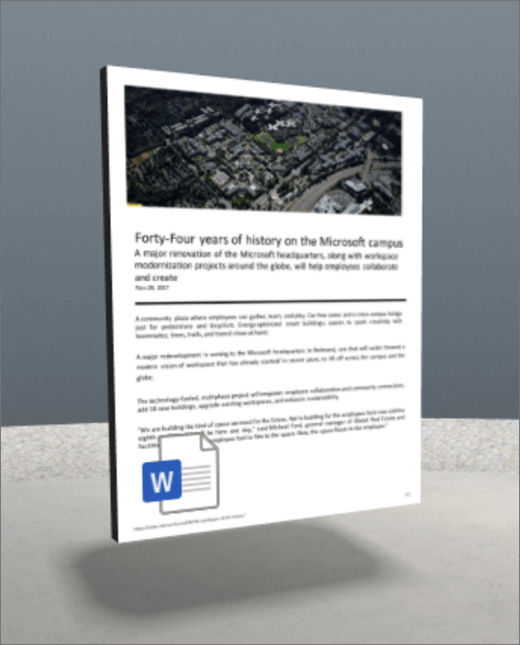
A Web Part arquivo e mídia exibe a primeira página de um documento (por exemplo, Word, Excel, PDF ou PowerPoint).
1. Se você ainda não estiver no modo de edição, na parte superior direita do espaço, selecione Editar.
2. Na tela, selecione o ícone em círculo + .
3. Selecione Arquivo e Mídia.
4. Clique para colocar a web part em qualquer lugar da estrutura (piso).
5. No seletor de arquivos, selecione o arquivo que você gostaria de usar e selecione Abrir.
6. Selecione a Web Part e selecione o ícone de lápis . Isso abre o painel de propriedades.
7. (Opcional) Selecione e insira texto alternativo.
8. (Opcional) Se você quiser que um pódio apareça abaixo do Arquivo e mídia, selecione Mostrar pódio. Para definir a distância entre o Arquivo e a Mídia e o pódio, use a Altura do controle deslizante do pódio .
9. Selecione Salvar como rascunho ou Publicar.
Observação: Para obter diretrizes sobre dimensionamento e colocação de web parts, consulte Adicionar e usar web parts em um espaço do SharePoint.
Adicionar ações ao Arquivo e à Mídia
As ações tornam as web parts interativas. Você pode selecionar ações durante a edição da Web Part. Depois de salvar seu espaço como um rascunho ou publicá-lo, eles se tornam interativos. Adicionar ações é opcional.
1. Durante a edição, selecione a Web Part Arquivo e Mídia e selecione o ícone de lápis . Isso abre o painel de propriedades. Role para baixo até Ações.
2. Selecione Adicionar ação.
-
Quando você seleciona a Web Part, ocorre a ação Ativar gatilho .
-
Ao clicar com o botão direito do mouse (mouse) ou pressionar longamente (controlador), mais ações serão exibidas.
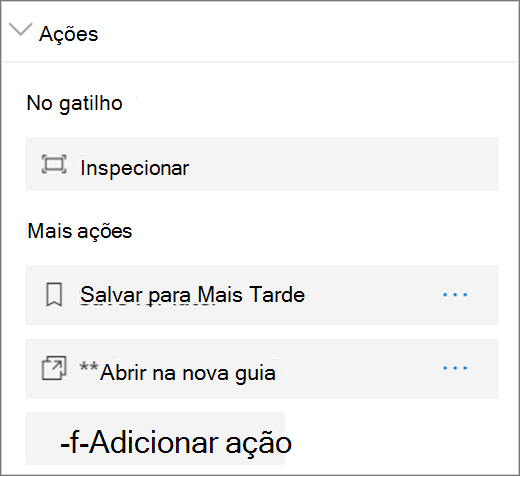
Observação: Inspecionar (aproxima a Web Part) é a ação padrão De gatilho para essa Web Part. Para configurar Mais ações, selecione Adicionar ações e selecione ... (reticências). Para ordenar novamente as ações, arraste-as para a ordem desejada.
3. Para mais ações, selecione no seguinte:
-
Salvar para posterior: permite que os espectadores adicionem esse arquivo à coleção 'Salvo para posterior'.
-
Abra em uma nova guia: abre o documento completo em uma nova guia.
-
Link para outro espaço: abre um espaço vinculado do SharePoint.
-
Link para uma página ou item: abre uma URL vinculada (por exemplo, uma página do SharePoint, um site público).
-
Reproduzir áudio: reproduz um arquivo de áudio anexado.
4. (Opcional) Insira uma Descrição.
5. Para experimentar suas ações, selecione Salvar como rascunho ou Publicar.










