Você pode inserir controles de formulário como caixas de seleção, opções ou botões de alternância para facilitar a entrada de dados. As caixas de seleção funcionam bem para formulários com várias opções. Os botões de opção são melhores quando o usuário tem apenas uma opção. Os botões de alternância indicam um estado entre um estado habilitado ou desabilitado quando o botão é clicado.
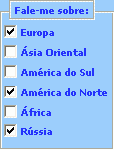

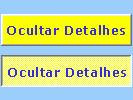
Para adicionar um controle ActiveX, será necessária a guia Desenvolvedor na Faixa de Opções.
Observações: Para habilitar a guia Desenvolvedor, siga estas instruções:
-
No Excel 2010 e em versões posteriores, clique em Arquivo > Opções > Personalizar Faixa de Opções, marque a caixa de seleção Desenvolvedor e clique em OK.
-
Em Excel 2007, clique no botão Microsoft Office

-
Para adicionar uma caixa de marcar, clique na guia Desenvolvedor, clique em Inserir e, em Controles ActiveX, clique em

Para adicionar um botão de opção, clique na guia Desenvolvedor , clique em Inserir e, em Controles ActiveX, clique em

Para adicionar um botão de alternância, clique na guia Desenvolvedor , clique em Inserir e, em Controles ActiveX, clique em

-
Clique na célula onde você deseja adicionar o controle.
Dica: Você pode adicionar apenas uma caixa de seleção ou um botão de opções de cada vez. Para acelerar o processo, após adicionar o primeiro controle, clique com o botão direito do mouse sobre ele e escolha Copiar > Colar
-
Para editar o controle ActiveX, verifique se você está no modo de design. Na guia Desenvolvedor, no grupo Controles, clique em Modo de Design.
-
Para definir as propriedades de controles, na guia Desenvolvedor, no grupo Controles, clique em Propriedades.
Você também pode clicar com o botão direito do mouse no controle e clicar em Propriedades.
A caixa de diálogo Propriedades é exibida. Para obter informações detalhadas sobre cada propriedade, escolha a propriedade e pressione F1 para exibir um tópico da Ajuda do Visual Basic. Também é possível digitar o nome da propriedade na caixa Pesquisar da Ajuda do Visual Basic. Para saber mais sobre propriedades, confira também Propriedades (Formulários da Microsoft) no MSDN.
Formatação de um controle
-
Para formatar um controle, clique com o botão direito do mouse no controle e clique em Propriedades.
-
Na caixa de diálogo Propriedades, modifique propriedades conforme necessário.
Excluindo um controle
-
Clique com o botão direito do mouse no controle e pressione Delete.
Confira também
Adicionar uma caixa marcar ou um botão de opção (Controles de formulário)










