As imagens são esperadas em uma página de Microsoft Office SharePoint Online e muitas vezes podem mostrar detalhes que, de outra forma, poderiam levar, bem, milhares de palavras. Você pode adicionar imagens do seu computador local, Microsoft Office SharePoint Online bibliotecas de mídia ou links de outros locais no seu site ou na Web.
Adicionar uma imagem a uma página de Microsoft Office SharePoint Online
-
Se você ainda não estiver no modo de edição, clique em Editar na parte superior direita da página.
-
Passe o mouse sobre o mouse acima ou abaixo de uma Web Part existente ou abaixo da região do título, clique em

-
Escolha uma imagem recente ou uma imagem de um dos seguintes procedimentos:
-
Imagens de estoque fornecidas pela Microsoft
-
Uma pesquisa na Web
-
Um site
-
Seu computador
-
Um link
-
Se a sua organização tiver especificado um conjunto de imagens aprovadas, você poderá escolher uma das definidas em sua organização.
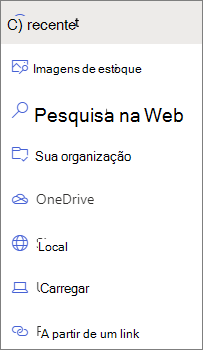
Observações:
-
A pesquisa na Web usa as imagens do Bing que utilizam a licença comum criativa. Você é responsável por revisar o licenciamento de uma imagem antes de inseri-la em sua página.
-
Se você for um administrador do SharePoint e quiser saber como criar uma biblioteca de ativos para a sua organização, consulte criar uma biblioteca de ativos da organização.
-
Se você for um administrador do SharePoint, recomendamos habilitar uma CDN (rede de distribuição de conteúdo) para melhorar o desempenho de obtenção de imagens. Saiba mais sobre o CDNs.
-
-
-
Clique em abrir ou Adicionar imagem (dependendo de onde a sua imagem vem).
-
Opcionalmente, digite uma legenda abaixo da imagem na Web Part.
-
Clique em editar

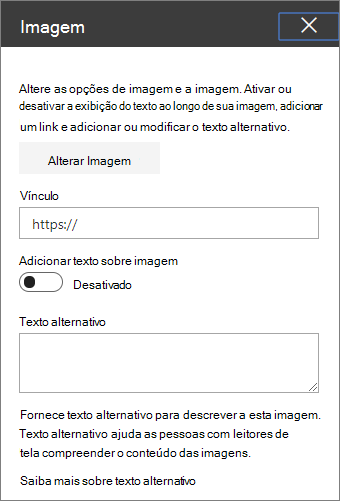
Texto alternativo automático Quando você insere uma imagem, o texto alternativo (para pessoas com leitores de tela) é gerado automaticamente. Em muitos casos, o texto é salvo automaticamente com sua imagem, a menos que você altere ou remova-o. Nos casos em que o nível de confiança do texto alternativo para a imagem não está alto, você verá um alerta na imagem que permite que você examine e altere ou mantenha o texto alternativo.

Observação: É uma boa ideia dimensionar a imagem antes de carregá-la para ter certeza de que ela se encaixa no espaço da maneira desejada. Manter as imagens em um ativo ou biblioteca de imagens permitirá que você armazene vários tamanhos, se necessário. Saiba mais sobre o dimensionamento e o dimensionamento de imagens em páginas modernas do SharePoint.
Adicionar uma imagem a um site do Microsoft Office SharePoint Online 2016, 2013 ou 2010
-
Vá para a página onde você deseja adicionar uma imagem.
-
Selecione a guia página . Em seguida, na faixa de opções, clique em Editar.
-
Clique dentro de uma área editável na página.
-
Escolha a guia Inserir e, no grupo mídia , na faixa de opções, clique em imagem.
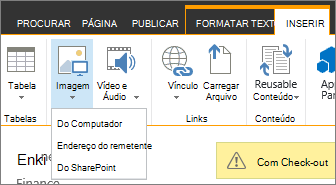
-
Você verá as seguintes opções:
Para carregar um arquivo do seu computador, siga estas etapas.
-
Clique em do computador.
-
Navegue até o local do arquivo que você deseja, selecione o arquivo e clique em abrir.
-
Especifique uma biblioteca de destino onde você deseja armazenar o arquivo.
Recomendamos que você especifique uma biblioteca de ativos como destino. Para saber como configurar uma biblioteca de ativos para arquivos de imagem, consulte Configurar uma biblioteca de ativos para armazenar arquivos de imagem, áudio ou vídeo. -
Clique em OK.
Para adicionar uma imagem de outro local na Web, siga estas etapas.
-
Clique em do endereço.
-
Digite a URL do arquivo que você deseja usar e clique em OK. A URL deve apontar diretamente para um arquivo de imagem. Por exemplo: http://contoso.com/images/selfieImage1.jpg.
Para adicionar uma imagem de um local em um Microsoft Office SharePoint Online site, siga estas etapas.
-
Clique em do SharePoint. Isso abre o seletor de ativos, no qual você pode procurar a pasta ou a biblioteca desejada.
-
Navegue até um local no seu site, como uma biblioteca de ativos, na qual imagens, vídeos e arquivos de áudio são salvos.
-
Selecione o arquivo desejado e clique em Inserir.
Ao adicionar imagens a uma página de Microsoft Office SharePoint Online, você pode personalizá-la para se ajustar melhor à página ou destacar mais. Por exemplo, você pode alterar seu tamanho ou local, editar o texto ALT ou criar uma borda.
Para alterar as propriedades de uma imagem em uma página, siga estas etapas:
-
Vá para a página que contém a imagem.
-
Selecione a guia página e, em seguida, clique em Editar.
-
Clique em qualquer lugar da imagem para abrir a guia imagem e sua faixa de opções.
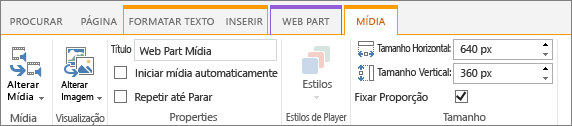
-
Na guia imagem , no grupo selecionar , clique em alterar imagem para mudar para uma imagem diferente. e selecione o arquivo de imagem desejado.
-
No grupo Propriedades , você pode inserir ou alterar o texto alternativo ou o endereço da imagem.
-
No grupo estilos na faixa de opções, aponte para estilos de imagem e selecione o estilo de borda da imagem.

-
No grupo organizar , clique em posição para alterar a posição que a imagem tem no espaço. No menu suspenso, você pode selecionar uma posição flutuante à esquerda ou à direita ou uma posição embutida de Top, Middle ou Bottom em relação a outros objetos.
-
No grupo tamanho na faixa de opções, você pode redimensionar a imagem. Se você deixar a taxa de proporção do cadeado marcada, os tamanhos horizontal e vertical serão vinculados. Quando você altera um, o outro muda para um tamanho proporcional também.
Se você desmarcar a opção fixar taxa de proporção, os tamanhos horizontal e vertical da imagem poderão ser alterados independentemente, mesmo que a imagem possa se tornar distorcida.
-
Quando terminar de fazer alterações na página, selecione a guia página e clique em salvar. Se a página estiver com check-out para você, você verá uma mensagem de aviso em conjunto com um link para que possa fazer check-in.
Adicionar um link da Web a uma imagem
Ter uma imagem em uma página é boa, mas fazer com que seja um Doorway para outra página é ainda melhor. Veja como criar uma imagem em um link ao vivo.
-
Navegue até a página com a imagem à qual você deseja adicionar um hiperlink.
-
Clique na guia página e, em seguida, clique em Editar.
-
Clique e selecione a foto ou imagem à qual você deseja vincular.
-
Na faixa de opções, clique em Inserire, em seguida, clique em vincular.
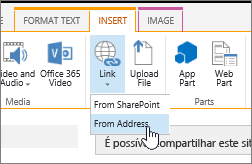
-
Na caixa de diálogo Adicionar hiperlink , digite o endereço da página da Web, site ou outra mídia à qual você deseja se vincular. Você pode testar o link clicando em experimentar.
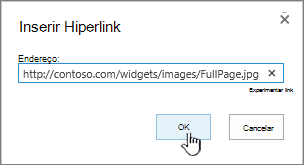
-
Clique em OK.
Excluir uma imagem de uma página
-
Em uma página, na faixa de opções, clique na guia Página e no comando Editar.
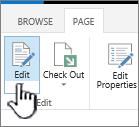
Observação: Se o comando Editar estiver desabilitado, talvez você não tenha permissão para editar a página.
-
Selecione a imagem que você deseja excluir e pressione a Excluir tecla no teclado.
Adicionar imagens às páginas do Microsoft Office SharePoint Online 2007
Você pode adicionar uma imagem a qualquer página da Web que tenha um controle de campo de imagem da página, selecionando a imagem de uma biblioteca. Quando a imagem armazenada na biblioteca for alterada, as páginas que usarem a imagem usarão automaticamente a nova imagem.
Você também pode adicionar uma imagem a qualquer página da Web que tenha um controle de campo de conteúdo de página usando o editor de HTML. Quando você usa o editor de HTML para adicionar uma imagem a um controle de campo de conteúdo de página, a imagem também é armazenada em uma biblioteca, de forma que, quando a imagem na biblioteca é atualizada, as páginas que usam a imagem usam automaticamente a nova imagem.
Quando você cria uma nova página, se quiser que a página tenha uma imagem, você pode criar a página usando um layout de página que tenha um controle de campo de imagem de página.
Layouts de página que contêm um controle de campo de imagem de página
Os seguintes layouts de página que são incluídos com Microsoft Office SharePoint Server 2007 contêm um controle de campo de imagem de página:
-
Página de artigo com imagem à esquerda
-
Página de artigo com imagem à direita
-
Página inicial da intranet
-
Página de boas-vindas com links de resumo
-
Página inicial com Sumário
-
Página inicial do Welcome
Seu site pode conter layouts de página adicionais que contenham um controle de campo de imagem de página.
Dica: Uma maneira de saber se uma página tem um controle de campo de imagem de página é editar a página. Quando você edita uma página, cada controle de campo dessa página exibe um rótulo. Os controles de campo de imagem da página em páginas criadas por meio de layouts de página que estão incluídos em Office SharePoint Server 2007 são uma imagem de página rotulada. Isso pode ou não ser o caso para páginas criadas usando layouts de página personalizados projetados por alguém com permissões de design para seu site. Peça ao administrador do conjunto de sites para obter mais informações sobre os layouts de página personalizados disponíveis para uso em seu site.
Layouts de página que contenham um controle de campo de conteúdo de página
Os seguintes layouts de página que são incluídos com Office SharePoint Server 2007 contêm um controle de campo de conteúdo de página:
-
Página inicial da intranet
-
Página de boas-vindas com links de resumo
-
Página inicial com Sumário
Seu site pode conter layouts de página adicionais que contenham um controle de campo de conteúdo de página.
Dica: Uma maneira de saber se uma página tem um controle de campo de conteúdo de página é editar a página. Quando você edita uma página, cada controle de campo dessa página exibe um rótulo. Controles de campo de conteúdo de página em páginas criadas com o uso de layouts de página que estão incluídos em Office SharePoint Server 2007 são rotulados como "conteúdo da página". Isso pode ou não ser o caso para páginas criadas usando layouts de página personalizados projetados por alguém com permissões de design para seu site. Peça ao administrador do conjunto de sites para obter mais informações sobre os layouts de página personalizados disponíveis para uso em seu site.
Adicionar uma imagem usando o controle de campo de imagem da página
-
Navegue até a página à qual você deseja adicionar uma imagem e, em seguida, clique em Editar página na barra de ferramentas de edição de página .
Observação: Se você não vir a barra de ferramentas de edição de página , no menu ações do site , clique em Mostrar barra de ferramentas de edição de página.
-
No controle de campo de imagem da página , clique em Editar imagem. A caixa de diálogo de página da Web Propriedades de edição da imagem é aberta.
-
Na seção geral da caixa de diálogo Editar propriedades da imagem , clique no botão procurar localizado ao lado da caixa imagem selecionada . A biblioteca de imagens é aberta em uma nova janela.
-
Clique na imagem que você deseja usar e, em seguida, clique em OK. A biblioteca de imagens é fechada, e o endereço da imagem que você selecionou agora aparece na caixa imagem selecionada .
-
Opcionalmente, você pode definir as propriedades restantes da imagem:
-
Texto alternativo Digite o texto que descreve brevemente a imagem. Esse texto será exibido em vez da imagem se o navegador do Visualizador de páginas não exibir a imagem. O texto alternativo também é lido por leitores de tela.
-
Hiperlink Opcionalmente, a imagem pode funcionar como um hiperlink. Digite o destino do hiperlink desejado nesta caixa. Você também pode usar o botão procurar para localizar um destino para o hiperlink. Marque a caixa de seleção abrir este link na nova janela se desejar que o hiperlink seja aberto em uma nova janela do navegador.
Na seção layout , você pode definir essas propriedades:
-
Correto Você pode alterar a posição da imagem dentro do controle de campo escolhendo na lista alinhamento . Como um controle de campo de imagem de página é dimensionado para se ajustar à imagem, essa opção não tem um efeito perceptível quando usada em uma imagem que está em um controle de campo de imagem de página.
-
Espessura da borda Você pode dar à imagem uma borda especificando a espessura da borda. A espessura da borda é medida em pixels.
-
Espaçamento horizontal Você pode adicionar espaçamento em ambos os lados da imagem especificando um valor, em pixels, para o tamanho do espaço.
-
Espaçamento vertical Você pode adicionar espaçamento acima e abaixo da imagem especificando um valor, em pixels, para o tamanho do espaço.
Na seção tamanho , você pode definir essas propriedades:
-
Usar o tamanho de imagem padrão Selecione esta opção se quiser que a imagem apareça em seu tamanho padrão, que é o tamanho especificado pelas propriedades do arquivo de imagem.
-
Especificar o tamanho Selecione essa opção se quiser especificar o tamanho da imagem na página publicada. Isso substitui as propriedades de tamanho do arquivo de imagem. Se você selecionar essa opção, deverá definir a largura, a altura ou ambos para a imagem usando as propriedades Width e Height .
-
Largura (pixels) Se você selecionar especificar tamanho, use Width (pixels) para especificar a largura da imagem em pixels.
-
Altura (pixels) Se você selecionar especificar tamanho, use altura (pixels) para especificar a altura da imagem em pixels.
-
Manter taxa de proporção Você pode usar essa opção para preservar a proporção entre a largura e a altura da imagem. Se você selecionar essa opção, só poderá definir a largura ou a altura da imagem, pois o valor escolhido para a largura ou a altura da imagem determina o valor da outra dimensão com base na proporção entre a largura e a altura da imagem original.
-
Adicionar uma imagem a um controle de campo de conteúdo de página usando o editor de HTML
-
Navegue até a página à qual você deseja adicionar uma imagem e, em seguida, clique em Editar página na barra de ferramentas de edição de página .
Observação: Se você não vir a barra de ferramentas de edição de página , no menu ações do site , clique em Mostrar barra de ferramentas de edição de página.
-
No controle de campo conteúdo da página, clique em editar conteúdo para iniciar o editor de HTML. O editor HTML pode aparecer embutido ou pode aparecer em uma caixa de diálogo de página da Web em uma nova janela.
-
Posicione o cursor no controle de campo de conteúdo da página no local em que você deseja adicionar a imagem.
-
Na barra de ferramentas do editor HTML, clique no botão Inserir imagem

Atalho de teclado para inserir uma imagem, pressione CTRL + SHIFT + G.
A caixa de diálogo de página da Web Propriedades de edição da imagem é aberta.
-
Na seção geral da caixa de diálogo Editar propriedades da imagem , clique no botão procurar localizado ao lado da caixa imagem selecionada . A biblioteca de imagens é aberta em uma nova janela.
-
Clique na imagem que você deseja usar e, em seguida, clique em OK. A biblioteca de imagens é fechada, e o endereço da imagem que você selecionou agora aparece na caixa imagem selecionada .
-
Opcionalmente, você pode definir as propriedades restantes da imagem:
-
Texto alternativo Digite o texto que descreve brevemente a imagem. Esse texto será exibido em vez da imagem se o navegador do Visualizador de páginas não exibir a imagem. O texto alternativo também é lido por leitores de tela.
-
Hiperlink Opcionalmente, a imagem pode funcionar como um hiperlink. Digite o destino do hiperlink desejado nesta caixa. Você também pode usar o botão procurar para localizar um destino para o hiperlink. Marque a caixa de seleção abrir este link na nova janela se desejar que o hiperlink seja aberto em uma nova janela do navegador.
Na seção layout , você pode definir essas propriedades:
-
Correto Você pode alterar a posição da imagem dentro do controle de campo escolhendo na lista alinhamento .
-
Espessura da borda Você pode dar à imagem uma borda especificando a espessura da borda. A espessura da borda é medida em pixels.
-
Espaçamento horizontal Você pode adicionar espaçamento em ambos os lados da imagem especificando um valor, em pixels, para o tamanho do espaço.
-
Espaçamento vertical Você pode adicionar espaçamento acima e abaixo da imagem especificando um valor, em pixels, para o tamanho do espaço.
Na seção tamanho , você pode definir essas propriedades:
-
Usar o tamanho de imagem padrão Selecione esta opção se quiser que a imagem apareça em seu tamanho padrão, que é o tamanho especificado pelas propriedades do arquivo de imagem.
-
Especificar o tamanho Selecione essa opção se quiser especificar o tamanho da imagem na página publicada. Isso substitui as propriedades de tamanho do arquivo de imagem. Se você selecionar essa opção, deverá definir a largura, a altura ou ambos para a imagem usando as propriedades Width e Height .
-
Largura (pixels) Se você selecionar especificar tamanho, use Width (pixels) para especificar a largura da imagem em pixels.
-
Altura (pixels) Se você selecionar especificar tamanho, use altura (pixels) para especificar a altura da imagem em pixels.
-
Manter taxa de proporção Você pode usar essa opção para preservar a proporção entre a largura e a altura da imagem. Se você selecionar essa opção, só poderá definir a largura ou a altura da imagem, pois o valor escolhido para a largura ou a altura da imagem determina o valor da outra dimensão, com base na proporção entre a largura e a altura da imagem original.
Observações:
-
Se a página à qual você deseja adicionar uma imagem for uma Página de Web Part, você poderá adicionar uma imagem usando uma Web Part de imagem. Para obter mais informações sobre como usar uma Web Part de imagem, consulte a Web Part de imagemdo artigo.
-
Se a imagem que você deseja adicionar a uma página não estiver disponível na biblioteca de imagens, você poderá adicioná-la se tiver permissões do Contribute. Para obter mais informações sobre como adicionar um arquivo de imagem a uma biblioteca, confira o artigo Adicionar um ou mais arquivos a uma biblioteca.
-
-
Deixe um comentário
Este artigo foi útil? Nesse caso, diga-nos na parte inferior desta página. Informe o que estava confuso ou que não foi abordado. Se você chegou até aqui por meio de uma pesquisa e essas informações não são o que você queria, diga o que você estava procurando. Inclua a versão do Microsoft Office SharePoint Online, o sistema operacional e o navegador. Usaremos seus comentários para verificar novamente as etapas e atualizar este artigo.










