Com Visio, você pode criar diagramas ilustrativos, como fluxos de trabalho interconectados e layouts do mundo real, para impulsionar a inteligência operacional. Com Power BI, você pode criar painéis intuitivos a partir de várias visualizações, como gráficos e mapas, para entender conjuntos de dados complexos, medidas de KPI e metas controladas, tudo para alcançar o business intelligence.
Usando Visio para a Web e Power BI juntos, você pode ilustrar e comparar dados como diagramas e visualizações em um só lugar para obter o quadro geral e impulsionar o business intelligence operacional e comercial.
Quer experimentar vários exemplos? Confira estes exemplos do Visio Power BI Visuals e clique nas várias formas de Visio ou Power BI gráficos de dados para ver a interação.
Importante: Se sua empresa tiver configurado uma política de configurações de acesso condicional do Azure Active Directory (AAD) para Power BI aplicativo Desktop, você poderá ser solicitado a instalar uma extensão de navegador ao usar Visio Visual para entrar e carregar o arquivo Visio. Visio O visual não dá suporte a esse cenário.
Adicionar Visio Visuals a relatórios no Power BI Web
Aqui estão as etapas e etapas deste procedimento para obter este exemplo específico visio Do Power BI Visuals (Exemplo 3).
Estágio 1: adquirir o software necessário e baixar os arquivos de exemplo
Antes de começar, verifique se você tem o software necessário.
-
Para obter Power BI, consulte https://powerbi.microsoft.com.
-
Para obter o exemplo Excel planilha e o diagrama de Visio, baixe do Data.xlsxde Fluxo de Gerenciamento de Chumbo e Monitoring.vsdx de Lead de Marketing.
-
Visio O visual está presente no Appsource e pode ser usado diretamente de dentro Power BI.
Estágio 2: Modelar Power BI dados e criar Visio diagrama
-
Crie um conjunto de dados Power BI e verifique se uma coluna identifica exclusivamente cada linha. Esta coluna será usada para mapear as formas no diagrama Visio.
Você pode adicionar colunas de dados adicionais para usar como dados de Forma. No arquivo Dados de Fluxo de Gerenciamento de Clientes Potenciais.xlsx que você baixou anteriormente, a coluna ID identifica exclusivamente cada linha. Você também pode exibir os valores nas colunas Objetivos, Reais e Intervalo como campos de Gráfico de Dados vinculados a cada forma.
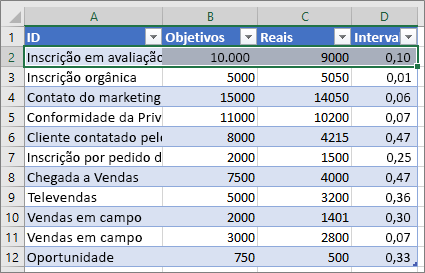
-
Verifique se as formas Visio que você deseja vincular a Power BI dados no diagrama têm texto exclusivo ou dados de forma que podem ser usados para mapear Power BI dados para as formas em seu diagrama.

O processo de mapeamento: dados na planilha são mapeados para cada forma e seus dados de forma
Você pode adicionar e editar o mapeamento de dentro de Visio Visual posteriormente também.
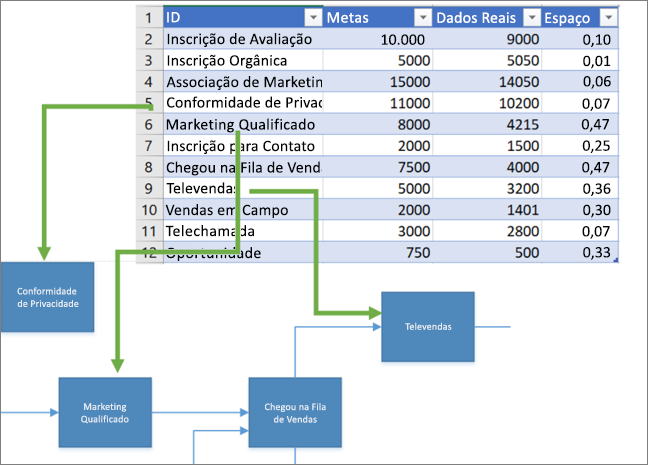
Dica: Para remover o whitespace de tela do diagrama, selecione Design > Tamanho > Ajustar ao Desenho.
Estágio 3: criar seu relatório de Power BI
-
Para criar um relatório Power BI, acesse https://www.powerbi.com/ ou inicie Power BI Área de Trabalho e clique no botão Obter Dados no canto inferior esquerdo da janela Power BI.
-
Na tela Obter Dados na seção Importar ou Conectar a Dados, clique em Obter em Arquivos.
-
Selecione Dados de Fluxo de Gerenciamento de Cliente Potencial.xlsx como fonte de dados. As fontes de dados podem ser arquivos locais, arquivos armazenados no One Drive ou em Microsoft Office SharePoint Online sites ou outras fontes de dados com suporte por Power BI.
-
Depois que seus dados forem importados, clique em Conjuntos de dados e clique em Criar Relatório para criar um novo relatório Power BI.
Estágio 4: importar Visio Visual para seu relatório de Power BI
-
No relatório Power BI, clique no botão reticências (...) no painel Visualizações no Power BI e selecione Importar no marketplace.
-
Pesquise 'Visio ', procure Visio Visual e clique em Adicionar.
O novo visual personalizado Visio aparece como um ícone no painel Visualizações.
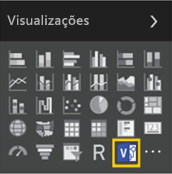
Estágio 5: insira seu diagrama de Visio no relatório Power BI
-
Para adicionar o visual à tela do relatório, clique no ícone Visio Visual.
-
No painel Campos , selecione o campo Power BI que identifica exclusivamente Visio formas e, em seguida, adicione-o à seção ID .
-
Na tela do relatório, insira a URL de inserção no diagrama Visio.
Se você não tiver certeza de qual URL usar, abra uma nova guia do navegador, navegue até a biblioteca de documentos em que o desenho Visio está armazenado e clique nela para abrir em Visio para a Web. Abra a caixa de diálogo Inserir , copie a URL inserida do desenho e cole-a na URL de arquivo Enter para abrir Visio caixa de texto do diagrama na tela de relatório Power BI. Se você estiver editando o diagrama, abra a caixa de diálogo Inserir selecionando Arquivo > Compartilhar > Inserir. Se você estiver exibindo o diagrama, abra a caixa de diálogo Inserir selecionando Mostrar mais comandos (...) > Inserir.
-
Clique em Conectar.
Seu diagrama de Visio é exibido no visual Visio e está vinculado a Power BI dados.
-
Para exibir o diagrama no modo Foco, clique no botão reticências (...) no Visio Visual e selecione Editar.
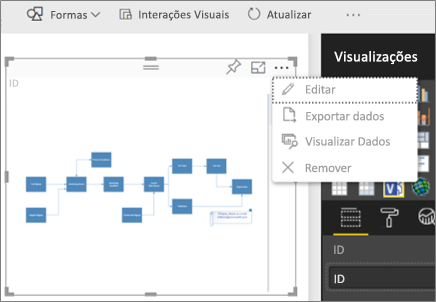
Estágio 6: vincular dados Power BI ao diagrama de Visio
-
Expanda a janela de mapeamento no lado direito do Visio Visual. Visio O visual lê as propriedades do diagrama ou dados de forma e se conecta automaticamente aos dados usando as linhas mapeadas Power BI ID. As cores padrão são aplicadas, mas você pode usar as opções de personalização para alterar as cores.
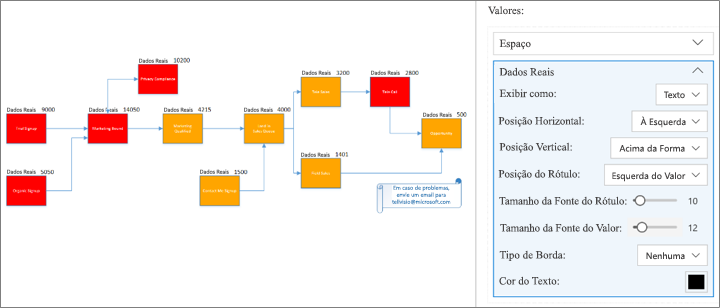
Você pode vincular propriedades de diagrama adicionais clicando em formas Visio que não estão vinculadas e clicando na linha Power BI.
-
Para adicionar outras colunas Power BI como cores ou valores no diagrama, selecione as colunas Power BI e coloque-as na seção Valores de Visio Visual.
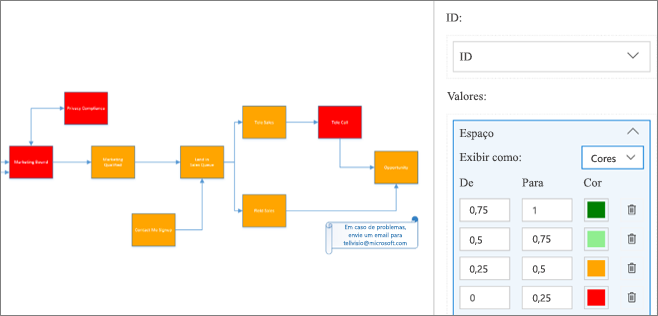
-
Para fechar o Modo de foco, clique em Voltar ao relatório.
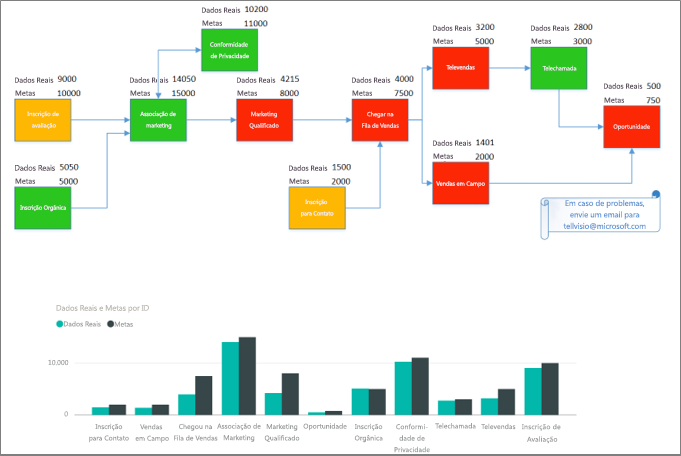
Agora você pode fixar esse relatório em um painel e compartilhar o painel com sua equipe.
Visio O visual dá suporte à interatividade bidirecional ao filtrar em Power BI. Clique em um elemento visual Power BI, como a barra no gráfico de barras, para ampliar automaticamente uma forma mapeada no visual Visio.
Usando Power BI Publicar na Web
Com Power BIPublicar na Web, você pode inserir visualizações interativas de Power BI online, em postagens de blog, sites, emails ou mídias sociais. Visio O visual dá suporte a Publicar na Web a partir da funcionalidade do Power BI . Para fazer isso, o arquivo Visio que está sendo inserido deve ter acesso de convidado, o que permite aos usuários da Web sem a necessidade de se autenticarem. Copie a URL de compartilhamento anônimo ou de acesso de convidado para o arquivo Visio acessando OneDrive for Business ou SharePoint Online e clicando em Compartilhar para o arquivo Visio. Agora, cole essa URL na URL do arquivo Enter para abrir Visio caixa de texto do diagrama na tela de relatório Power BI (consulte Estágio 5: Inserir o diagrama do Visio no relatório do Power BI) e siga o restante das etapas.
Problemas de entrada
Você deve estar ciente dos seguintes problemas de entrada:
-
Visio Visual em relatórios Power BI Embedded Um relatório Power BI pode ser inserido em aplicativos como aplicativos Microsoft Teams ou de terceiros. Esses aplicativos podem bloquear pop-ups, como um prompt de entrada. Nesse caso, o arquivo Visio Visual precisa de permissão de acesso de convidado em SharePoint Online e OneDrive for Business. Caso contrário, Visio Visual continua solicitando entrar, mas o aplicativo continuará bloqueando o pop-up de entrada.
-
A autenticação de logon único Visio Visual no Power BI precisa de acesso ao diagrama de Visio com o qual você está trabalhando, o que significa que você pode ver um prompt de entrada. Nos casos em que Power BI informações de entrada do usuário não podem ser acessadas por meio da autenticação de Logon Único, os usuários que tentam exibir o relatório Power BI poderão ver um prompt de entrada para se autenticar trabalhando com o Visio Visual.
-
Zonas de segurança da Internet Se você ainda estiver tendo problemas com a autenticação enquanto trabalha com Visio Visual usando Internet Explorer, talvez tenha Power BI e Microsoft Office SharePoint Online em diferentes zonas de segurança da Internet. Adicione o domínio Power BI e o domínio Microsoft Office SharePoint Online à mesma zona de segurança em suas Opções de Internet e tente trabalhar com o visual Visio novamente. Para obter mais informações, consulte Alterar configurações de segurança e privacidade para o Internet Explorer 11.
Melhorar o tempo de carga da página e dar suporte a diagramas complexos
O número de formas (mais de 1000) em seus diagramas de Visio e a complexidade dessas formas (geometria, sombreamento etc.) afetam o tempo de carregamento de diagramas de Visio em Power BI. Para melhorar o desempenho de carga da página, remova todas as formas que você não precisa do diagrama de Visio ou adicione-as a uma camada que começa com # símbolo conforme detalhado abaixo. Você também pode definir os temas aplicados a Nenhum Tema na guia Design .
Adicionar formas que exigem Power BI mapeamento de dados a # camadas em arquivos grandes Visio
Outra maneira eficaz de melhorar o tempo de carga da página é adicionar formas que precisam ser mapeadas para Power BI dados para uma camada chamada # ou qualquer camada que comece com o caractere # em seu arquivo de Visio grande. Se o diagrama tiver uma camada # , somente as formas na camada # poderão ser mapeadas para Power BI dados. Quanto menos formas você tiver nas camadas# , melhor é o tempo de carga da página.
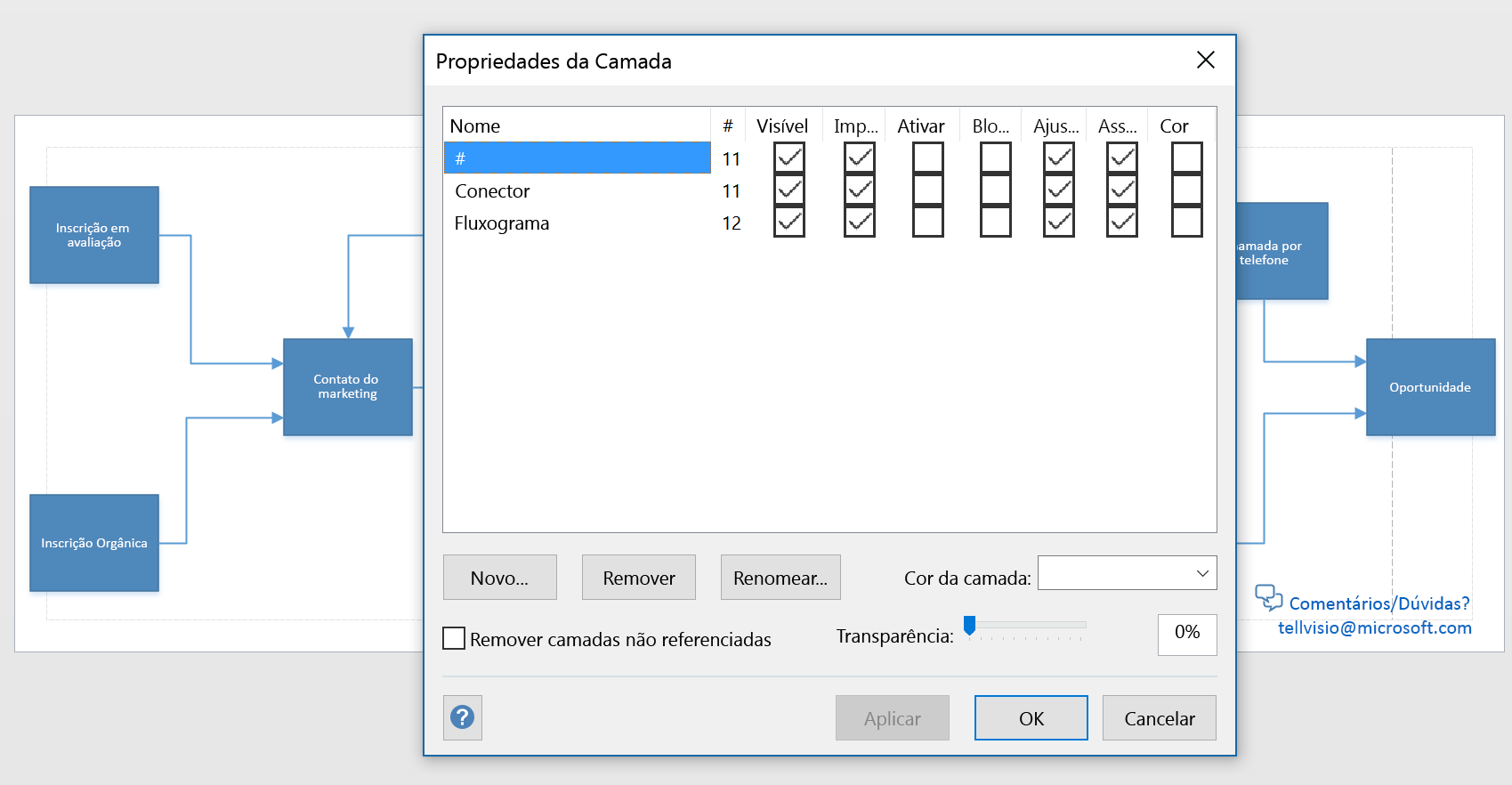
Você também verá alguns outros benefícios usando a abordagem # camada:
-
Suporte para diagramas complexos – se o diagrama tiver mais de 1000 formas, poderá ser suportado se formas que exigem mapeamento para Power BI dados forem movidas para camadas# e o número total de formas em camadas# for menor que 1000.
-
Exibição de fidelidade total – alguns gradientes e padrões de linha não renderizariam no Visio Visual, conforme esperado. Se essas formas não exigirem mapeamento para Power BI dados, elas poderão ser deixadas de fora ou removidas das camadas# . Visio O visual renderiza tudo além das formas nas camadas # no formato PNG ajuda a melhorar o tempo de carga.
Ativando ou desativando o zoom automático
Você pode alterar as configurações para ampliar automaticamente a seleção de formas ou durante interações com outros visuais, transformando o zoom automático em Ativado ou Desativado na guia configurações do painel Visualizações.
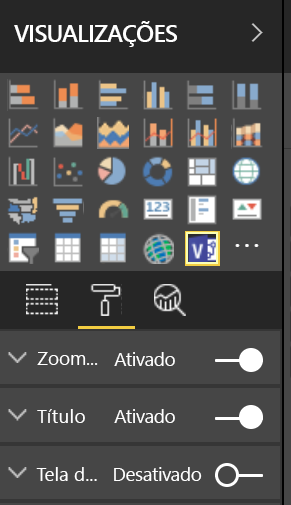
Como faço para obter Visio Visual?
Sem dúvida, você precisará de tempo para descobrir como sua empresa pode aproveitar ao máximo a integração do Visio com Power BI. É por isso que estamos dando aos assinantes Microsoft 365 cinco instâncias de avaliação gratuitas do Visio Visual. Essas instâncias de avaliação são totalmente editáveis e permanecem tão indefinidamente, mesmo depois que o criador original tiver usado suas cinco instâncias. Além disso, não há nada para instalar para a avaliação:Visio avaliação visual está disponível imediatamente em Power BI para todos os usuários Microsoft 365. Depois de usar todas as instâncias de avaliação, os usuários não habilitados ainda podem exibir visuais e inserir links de arquivo. Para manter os direitos de edição completos, você deve comprar uma assinatura Visio. Observe que, no momento, não podemos fornecer essas avaliações gratuitas para empresas que executam um ambiente soberano.
Editar um visual Visio no Power BI requer uma licença de Plano do Visio 1 ou Plano do Visio 2. Você pode visitar nossa comparação de planos para decidir qual opção é melhor para você. Se você não tiver certeza de qual plano é o certo para você, experimente-os gratuitamente por 30 dias (Avaliação do Plano 1, Plano 2 de avaliação). Essas avaliações são separadas do Visio avaliação visual e você pode se registrar para ambos sem afetar sua elegibilidade para o outro.
Notas adicionais importantes
-
Visio Não há suporte para visual no Servidor de Relatórios do Power BI.
-
Os gráficos de dados aplicados a Visio diagramas de Visio área de trabalho são removidos para que Power BI possa aplicar seus próprios gráficos.
-
Você pode notar algumas diferenças visuais entre diagramas exibidos em Visio área de trabalho e em Power BI. Isso pode acontecer quando o diagrama tem estilos, temas e padrões de preenchimento complexos.
-
Se você adicionar novas formas ou remover formas que mapeiam para seus dados Power BI e o relatório resultante não renderizar corretamente, tente reinserir Visio Visual e mapear as formas novamente.
-
Se você definir o campo de valores como "Não resumir", clique em um Power BI visual não refletirá nenhuma alteração no visual Visio.
-
Para ver Visio Visuals dentro do aplicativo Power BIWindows, atualize seu dispositivo para a atualização mais recente Windows Criadores.
-
Visio Os visuais só poderão usar um único servidor SharePoint Online se Visio arquivos forem armazenados em Power BI aplicativos móveis.
-
Visio O Visual exige que cookies de terceiros para *.sharepoint.com e *.powerbi.com (ou respectivos domínios Microsoft Office SharePoint Online e Power BI para sua empresa) sejam permitidos no navegador que está sendo usado.










