CadaGrupo do Microsoft 365 tem um calendário compartilhado em que você e cada membro do seu grupo podem agendar, editar e ver eventos futuros.
Você também pode adicionar eventos de grupo ao seu calendário pessoal ou criar eventos de grupo em seu calendário pessoal para impedir que outras pessoas os alterem.
Abrir calendário | Adicionar evento | Editar evento | Veja quem está atendendo | Cancelar | Adicionar ao seu calendário
Abra um calendário de grupos nonovo Outlook
-
Selecione

-
Na lista de pastas, em Grupos, selecione seu grupo. Se você tiver vários calendários abertos, os eventos para cada um serão exibidos. As guias coloridas na parte superior indicam quais eventos se alinham a cada grupo.
-
Selecione Dia, Semana, Semana de Trabalho ou Mês para alterar a exibição do calendário.
Adicionar um evento a um calendário de grupo emnovo Outlook
Adicionar um evento a um calendário de grupos é muito semelhante a adicionar um ao calendário pessoal. Quando você cria um evento em um calendário de grupo, ele aparece como organizado pelo grupo. Você é adicionado automaticamente como um participante e o evento é adicionado ao seu calendário pessoal.
-
Na janela calendário do grupo, selecione a hora em que você agendará o evento.
-
Na barra superior da janela de eventos, escolha o grupo com o qual deseja agendar o evento.
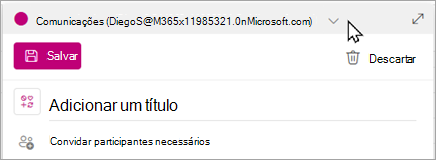
-
Insira um título de evento, local e hora de término na janela de eventos. Para editar mais opções de evento, selecione Mais opções.
-
Por padrão, os convites de reunião não são enviados para a caixa de entrada de cada membro no grupo. Se você quiser convidar o grupo, adicione o grupo à lista de participantes. Se você não tiver inserido os participantes, uma mensagem lhe dirá que um convite não será enviado aos membros do grupo, a menos que você os convide. Selecione o botão Convidar membros para convidá-los automaticamente.
-
Selecione Salvar.
Deseja adicionar férias ou tempo fora do escritório ao calendário de grupos?
Editar um evento em um calendário de grupos nonovo Outlook
-
No calendário do grupo, clique duas vezes na reunião para abri-la.
-
Faça as alterações desejadas e selecione Enviar.
Confira quem está participando do evento de grupo nonovo Outlook
Email notificações como "Aceitar", "Provisório" e "Declínio", estão distraindo e podem bagunçar sua caixa de entrada. Quando você usa um calendário de grupo para agendar seu evento, você pode facilmente obter uma exibição de relance sobre quem está vindo, quem não está e quem ainda não respondeu.
-
No calendário do grupo, clique duas vezes na reunião para abri-la.
-
Em Participantes > Acompanhamento, consulte o status (Aceito, Sem resposta, Provisório, Recusado) em cada nome convidado.
Cancelar um evento em grupo nonovo Outlook
Quando um evento é criado no calendário do grupo, qualquer pessoa no grupo pode cancelá-lo.
-
No calendário do grupo, clique duas vezes na reunião para abri-la.
-
Clique em Cancelar e selecione a opção de cancelamento apropriada.
Adicione um evento de grupo ao seu calendário pessoal emnovo Outlook
Quando você cria um evento em seu próprio calendário, é responsável por editar ou cancelar o evento, em oposição aos eventos criados em um calendário de grupo, que podem ser editados ou excluídos por qualquer pessoa no grupo.
-
Abra seu calendário (não o calendário de grupos).
-
Selecione a hora em que você agendará a reunião ou o evento.
-
Insira um título, local e todos os detalhes da reunião.
-
Em Convidar participantes, insira o nome do grupo que você deseja convidar.
-
Selecione Enviar.
Abrir calendário | Adicionar evento | Editar evento | Veja quem está atendendo | Cancelar | Adicionar ao seu calendário
Abrir um calendário de grupos no Outlook clássico
-
Selecione

-
Na lista de pastas, em Grupos, selecione seu grupo. Se você tiver vários calendários abertos, os eventos para cada um serão exibidos. As guias coloridas na parte superior indicam quais eventos se alinham a cada grupo.
-
Selecione Dia, Semana, Semana de Trabalho ou Mês para alterar a exibição do calendário.
Adicionar um evento a um calendário de grupos no Outlook clássico
-
Selecione

-
Escolha um grupo na lista de pastas.
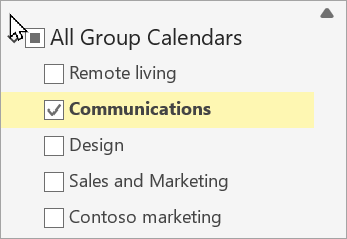
-
Na faixa de opções, selecione Nova Reunião.
-
Você notará que o alias do grupo é inserido automaticamente na linha de participante obrigatório. Insira um assunto, local e hora de início e término para sua reunião. Se você não quiser enviar um convite aos membros do grupo, basta remover o grupo da lista de participantes.
-
Na área de reunião, digite uma pauta. Se você estiver configurando uma Reunião do Teams, tenha cuidado para não alterar nenhuma das informações da reunião online.
-
Selecione Assistente de Agendamento na faixa de opções para garantir que você tenha a melhor hora para a reunião.
-
Selecione Enviar.
Editar um evento em um calendário de grupos no Outlook clássico
-
Selecione

-
Na lista de pastas, em Grupos, selecione seu grupo. Se você tiver vários calendários abertos, os eventos para cada um serão exibidos. As guias coloridas na parte superior indicam quais eventos se alinham a cada grupo.
-
Selecione evento para editar seus detalhes. Selecione Salvar.
Confira quem está participando do evento de grupo no Outlook clássico
-
Selecione

-
Na lista de pastas, em Grupos, selecione seu grupo. Se você tiver vários calendários abertos, os eventos para cada um serão exibidos. As guias coloridas na parte superior indicam quais eventos se alinham a cada grupo.
-
Selecione evento para abrir seus detalhes. Selecione Acompanhamento para ver como os membros do grupo responderam.
Cancelar uma reunião de grupo no Outlook clássico
-
Selecione

-
Na lista de pastas, em Grupos, selecione seu grupo. Se você tiver vários calendários abertos, os eventos para cada um serão exibidos. As guias coloridas na parte superior indicam quais eventos se alinham a cada grupo.
-
Selecione evento para editar seus detalhes.
-
Selecione Cancelar. Você pode adicionar uma mensagem antes de notificar os membros do grupo do cancelamento.
-
Selecione Enviar Cancelamento.
Adicionar um evento de grupo ao seu calendário pessoal no Outlook clássico
-
Crie uma solicitação de reunião de uma das seguintes maneiras:
-
A partir da Caixa de entrada, selecione Novos itens > Reunião ou utilize o atalho do teclado Ctrl + Shift + Q.
-
A partir do calendário, selecione Nova reunião ou utilize o atalho do teclado Ctrl + Shift + Q.
-
A partir de uma mensagem de email na Caixa de entrada, selecione o botão Responder com reunião.
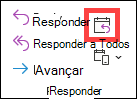
-
-
Use o endereço de email do grupo para adicioná-lo como participante.
-
Insira um título de evento, local e hora do evento.
-
Selecione Enviar.
Abrir calendário | Adicionar evento | Editar evento | Veja quem está atendendo | Cancelar | Adicionar ao seu calendário
Abra um calendário de grupos no Outlook na Web
-
Selecione

-
Na lista de pastas, em Grupos, selecione seu grupo. Se você tiver vários calendários abertos, os eventos para cada um serão exibidos. As guias coloridas na parte superior indicam quais eventos se alinham a cada grupo.
-
Selecione Dia, Semana, Semana de Trabalho ou Mês para alterar a exibição do calendário.
Adicionar um evento a um calendário de grupo em Outlook na Web
Adicionar um evento a um calendário de grupos é muito semelhante a adicionar um ao calendário pessoal. Quando você cria um evento em um calendário de grupo, ele aparece como organizado pelo grupo. Você é adicionado automaticamente como um participante e o evento é adicionado ao seu calendário pessoal.
-
No calendário do grupo, selecione a hora em que você agendará a reunião.
-
Insira um título de evento, local e hora de término na janela de detalhes.
-
Por padrão, o convite de reunião não é enviado para a caixa de entrada de cada membro no grupo. Se você quiser convidar o grupo, adicione o grupo à lista de participantes.
-
Selecione Salvar.
Deseja adicionar férias ou tempo fora do escritório ao calendário de grupos?
Editar um evento em um calendário de grupos no Outlook na Web
-
No calendário do grupo, clique duas vezes na reunião para abri-la.
-
Faça as alterações desejadas e selecione Enviar.
Confira quem está participando do evento de grupo no Outlook na Web
Email notificações como "Aceitar", "Provisório" e "Declínio", estão distraindo e podem bagunçar sua caixa de entrada. Quando você usa um calendário de grupo para agendar seu evento, você pode facilmente obter uma exibição de relance sobre quem está vindo, quem não está e quem ainda não respondeu.
-
No calendário do grupo, selecione a reunião para abri-la.
-
Em Participantes > Acompanhamento, consulte o status (Aceito, Sem resposta, Provisório, Recusado) em cada nome convidado.
Cancelar um evento em grupo no Outlook na Web
Quando um evento é criado no calendário do grupo, qualquer pessoa no grupo pode cancelá-lo.
-
No calendário do grupo, clique duas vezes na reunião para abri-la.
-
Selecione Cancelar e selecione a opção de cancelamento apropriada.
Adicionar um evento de grupo ao seu calendário pessoal em Outlook na Web
Quando você cria um evento em seu próprio calendário, é responsável por editar ou cancelar o evento, em oposição aos eventos criados em um calendário de grupo, que podem ser editados ou excluídos por qualquer pessoa no grupo.
-
Abra seu calendário (não o calendário de grupos).
-
Selecione a hora em que você agendará a reunião ou o evento.
-
Insira um título, local e todos os detalhes da reunião.
-
Em Convidar participantes, insira o nome do grupo que você deseja convidar.
-
Selecione Enviar.
Abrir calendário | Adicionar evento | Editar evento | Veja quem está atendendo | Cancelar | Adicionar ao seu calendário
Abra um calendário de grupos no Outlook.com
-
Selecione

-
Na lista de pastas, em Grupos, selecione seu grupo. Se você tiver vários calendários abertos, os eventos para cada um serão exibidos. As guias coloridas na parte superior indicam quais eventos se alinham a cada grupo.
-
Selecione Dia, Semana, Semana de Trabalho ou Mês para alterar a exibição do calendário.
Adicionar um evento a um calendário de grupos em Outlook.com
Adicionar um evento a um calendário de grupos é muito semelhante a adicionar um ao calendário pessoal. Quando você cria um evento em um calendário de grupo, ele aparece como organizado pelo grupo. Você é adicionado automaticamente como um participante e o evento é adicionado ao seu calendário pessoal.
-
No calendário do grupo, selecione a hora em que você agendará a reunião.
-
Insira um título de evento, local e hora de término na janela de detalhes.
-
Por padrão, o convite de reunião não é enviado para a caixa de entrada de cada membro no grupo. Se você quiser convidar o grupo, adicione o grupo à lista de participantes.
-
Selecione Salvar.
Deseja adicionar férias ou tempo fora do escritório ao calendário de grupos?
Editar um evento em um calendário de grupos no Outlook.com
-
No calendário do grupo, clique duas vezes na reunião para abri-la.
-
Faça as alterações desejadas e selecione Enviar.
Confira quem está participando do evento de grupo no Outlook.com
Email notificações como "Aceitar", "Provisório" e "Declínio", estão distraindo e podem bagunçar sua caixa de entrada. Quando você usa um calendário de grupo para agendar seu evento, você pode facilmente obter uma exibição de relance sobre quem está vindo, quem não está e quem ainda não respondeu.
-
No calendário do grupo, clique duas vezes na reunião para abri-la.
-
Em Participantes > Acompanhamento, consulte o status (Aceito, Sem resposta, Provisório, Recusado) em cada nome convidado.
Cancelar um evento em grupo no Outlook.com
Quando um evento é criado no calendário do grupo, qualquer pessoa no grupo pode cancelá-lo.
-
No calendário do grupo, clique duas vezes na reunião para abri-la.
-
Selecione Cancelar e selecione a opção de cancelamento apropriada.
Adicionar um evento de grupo ao seu calendário pessoal em Outlook.com
Quando você cria um evento em seu próprio calendário, é responsável por editar ou cancelar o evento, em oposição aos eventos criados em um calendário de grupo, que podem ser editados ou excluídos por qualquer pessoa no grupo.
-
Abra seu calendário (não o calendário de grupos).
-
Selecione a hora em que você agendará a reunião ou o evento.
-
Insira um título, local e todos os detalhes da reunião.
-
Em Convidar participantes, insira o nome do grupo que você deseja convidar.
-
Selecione Enviar.
Ainda precisa de ajuda?
|
|
Para obter suporte no Outlook.com, clique aqui ou selecione Ajuda na barra de menus e digite sua consulta. Se a autoajuda não resolver seu problema, role para baixo até Ainda precisa de ajuda? e selecione Sim. Para entrar em contato conosco no Outlook.com, você precisará entrar. Se você não consegue entrar, clique aqui. |
|
|
|
Para obter mais ajuda com sua conta da Microsoft e assinaturas, acesse Conta e Ajuda com Cobrança. |
|
|
|
Para obter ajuda e solucionar outros produtos e serviços da Microsoft, digite seu problema aqui. |
|
|
|
Poste perguntas, acompanhe discussões e compartilhe seu conhecimento na Comunidade do Outlook.com. |
Confira também
A nova experiência de Grupos do Microsoft 365 no Outlook
Adicionar, editar ou remover membros do grupo no Outlook
Adicionar convidados ao Grupos do Microsoft 365
Ingressar, sair ou seguir Grupos no Outlook
Enviar um email para um grupo no Outlook
Usar arquivos compartilhados com seu Grupo microsoft 365 no Outlook
Editar ou excluir um grupo no Outlook











