Você pode anexar arquivos do seu computador, do OneDrive ou de outras contas de armazenamento a mensagens de email e eventos de calendário para compartilhá-los com outras pessoas. Você também pode inserir imagens nas suas mensagens de email e eventos de calendário.
Ao anexar um arquivo do seu computador, você anexa uma cópia do arquivo. Cada destinatário receberá a própria cópia do arquivo.
Observação: O limite de tamanho para anexos de arquivos locais é de 34 MB.
-
Na barra de ferramentas da janela de mensagem ou evento do calendário, selecione Anexar ficheiro > Procurar neste computador.
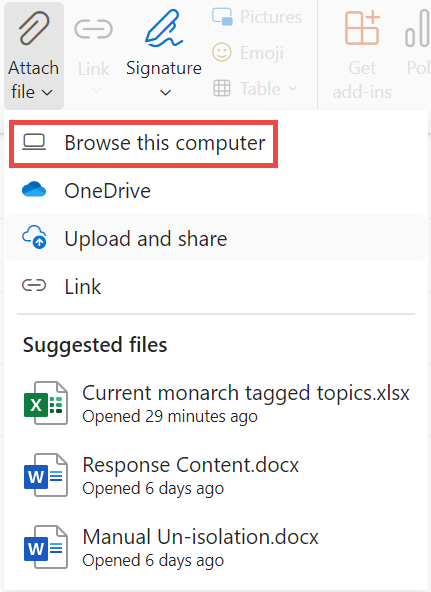
-
Selecione o ficheiro local que pretende anexar e selecione Abrir.
Você pode também compartilhar um arquivo do OneDrive. Dessa maneira, os destinatários podem colaborar em tempo real.
Observação: O limite de tamanho para anexos de arquivos do OneDrive é de 2 GB.
-
Na barra de ferramentas da janela de mensagem ou evento do calendário, selecione Anexar ficheiro > OneDrive.
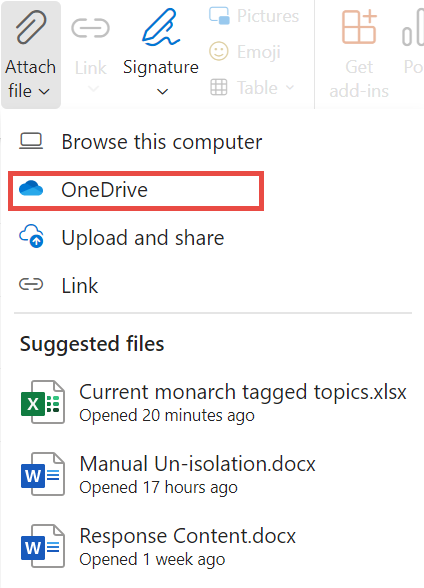
-
Selecione o ficheiro ou pasta que pretende partilhar.
-
Na parte inferior da janela do OneDrive, selecione a seta para baixo para selecionar Partilhar ligação.
-
Escolha se as pessoas podem editar o ficheiro ou apenas vê-lo. Selecione o ícone Mais ações e, em seguida, selecione Gerir Acesso.
-
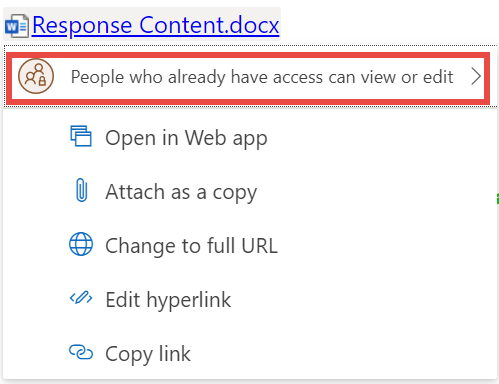
-
Na janela Definições de partilha , escolha se as pessoas podem editar o ficheiro ou apenas vê-lo. Clique em Aplicar.
Se tiver uma ligação para um ficheiroOneDrive ouMicrosoft Office SharePoint Online, pode colá-lo no corpo da sua mensagem. Outlook substituirá o URL pelo nome do ficheiro e pelo ícone da aplicação do Office correspondente. Selecione a ligação para escolher quem tem acesso à mesma.
Observação: Se um destinatário não tiver permissão para aceder ao ficheiro, verá uma mensagem de erro quando selecionar a ligação.
Quando seleciona Anexar ficheiro para anexar um ficheiro, verá uma breve lista de ficheiros que podem ser relevantes para a sua conversação ou em que trabalhou recentemente. Selecione qualquer um deles para adicioná-lo à sua mensagem.
-
Selecione a mensagem contendo o anexo que você deseja baixar.
-
Ao lado do anexo, selecione

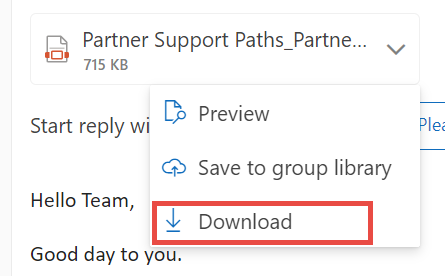
-
Selecione Baixar.
-
Abra a mensagem que contém o anexo que você deseja imprimir.
-
Selecione o anexo e, em seguida, selecione Baixar.
Cuidado: Não abra anexos enviados no email, a menos que você confie no conteúdo e na pessoa de quem recebeu a mensagem. Os anexos são formas comuns de propagação de vírus no computador. Na mensagem de email, selecione Visualização no menu suspenso ao lado do anexo para exibir o conteúdo do anexo sem abri-lo.
-
Abra o anexo usando o aplicativo ou programa correspondente e, em seguida, imprima. Por exemplo, abra um arquivo .docx no Word e, em seguida, imprima.
Na mensagem de e-mail que está a escrever, selecione 
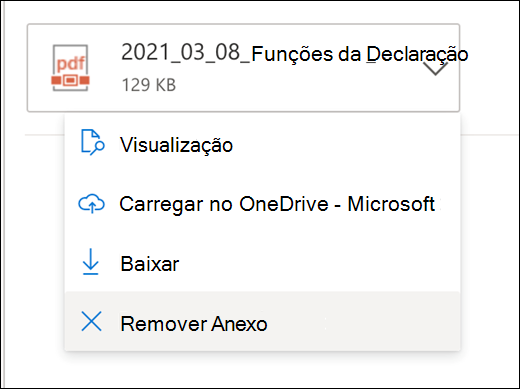
Você pode inserir fotos, gifs ou clip-arts do computador ou do OneDrive como imagens embutidas em mensagens de email, eventos de calendário ou na assinatura de email. As imagens embutidas são exibidas no corpo da mensagem ou do evento de calendário.
-
Abra a mensagem ou o evento de calendário.
-
Selecione o ícone de imagem para inserir uma imagem do OneDrive ou do computador.
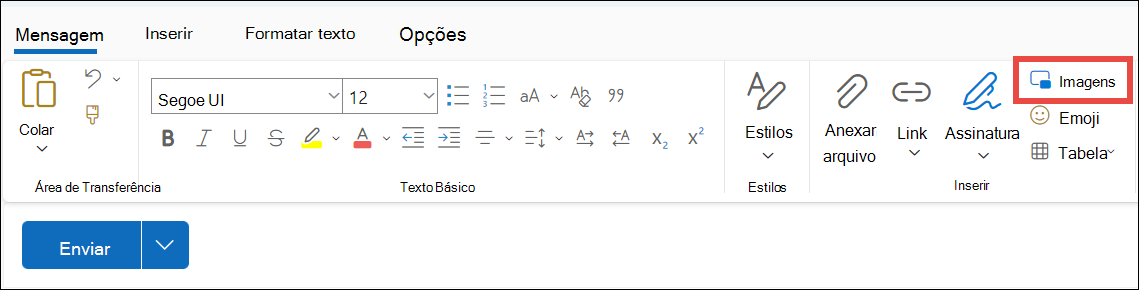
-
Escolha a imagem a inserir e selecione Abrir.
-
Arraste as alças de canto para redimensionar a imagem.
Observação: Redimensionar uma imagem não reduzir o tamanho do arquivo. Para saber como reduzir o tamanho de arquivo de uma imagem, confira o artigo Reduzir o tamanho de arquivo de uma imagem.
-
Clique com o botão direito do mouse na imagem para ver as opções de formatação.
Confira também
Adicionar imagens ou anexar ficheiros em Outlook.com ou Outlook na Web










