Observação: Este artigo já cumpriu o seu papel, por isso o retiraremos em breve. Para evitar problemas de "Página não encontrada", removemos links que já sabemos que podem causar esse problema. Se você criou links para esta página, remova-os e juntos manteremos a Web conectada.
Para alterar a cor de um objeto ao final de uma animação de entrada ou de ênfase:
Alterar a cor do texto ou do objeto depois que uma animação for reproduzida
-
No painel de navegação, selecione o slide que contém o efeito de animação que você deseja alterar.
-
Selecione o texto ou o objeto que deseja alterar após a animação.
-
No painel Animações, em Opções de Efeito, clique em Após a animação.
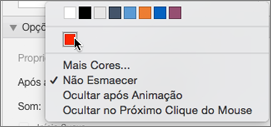
-
Escolha uma cor ou selecione Mais Cores.
-
Se você selecionar Mais Cores, selecione a cor desejada na caixa Cores e clique em OK.
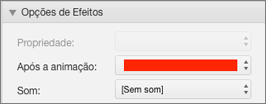
Essa cor aparecerá após a conclusão da lista de animações numeradas.
Dicas:
-
Para fazer o texto ou o objeto desaparecer após a reprodução da animação, em Opções de Efeito, no menu Após a animação, clique em Ocultar Após Animação ou em Ocultar no Próximo Clique do Mouse.
-
Cada efeito de animação é representado no slide por um número


-
Você pode alterar outras opções de animação, por exemplo, a velocidade ou o modo como a animação começa. Para saber mais, consulte Alterar ou remover efeitos de animação.
Alterar a cor do texto ou do objeto depois que uma animação for reproduzida
-
No painel de navegação, selecione o slide que contém o efeito de animação que você deseja alterar.
-
Clique no slide e, na guia animações , em Opções de animação, clique em Reordenar.
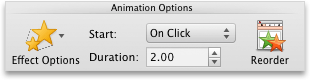
-
Em ordem de animação, clique no efeito de animação.
-
Em Opções de efeito, no menu pop-up após a animação , clique na cor para a qual você deseja alterar o texto ou objeto.
Dicas:
-
Para fazer o texto ou o objeto desaparecer após a reprodução da animação, no menu pop-up após a animação , clique em ocultar após a animação ou ocultar na próxima animação.
-
Cada efeito de animação é representado no slide por um número


-
Você pode alterar outras opções de animação, por exemplo, a velocidade ou o modo como a animação começa. Para obter mais informações, consulte alterar a ordem de animação, a velocidade ou a maneira como ele é iniciado.
-










