Para alterar a formatação das balas ou números em uma lista, clique em qualquer bala ou número para selecionar todas as balas ou números da lista. Se você selecionar o texto, a formatação do texto e das balas ou da numeração será alterada.
Escolher um novo formato de bala ou numeração
-
Clique em uma bala ou número na lista que você deseja alterar.
Em uma lista de vários níveis, você pode alterar a formatação de um nível por vez clicando em uma bala ou número nesse nível na lista.
-
Na guia Página Inicial , em Parágrafo, clique na seta ao lado de Balas ou Numeração.
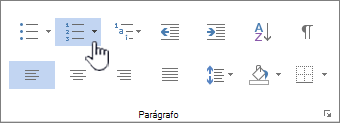
-
Clique no formato de lista de numeração ou bala desejado na Biblioteca de Balas ou na Biblioteca de Numeração.
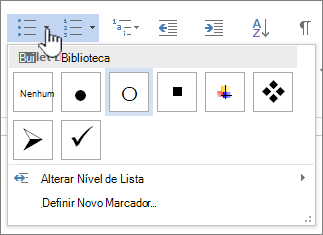
Definir um novo caractere de bala, fonte ou imagem
As balas mostradas na biblioteca de balas são um subconjunto das bibliotecas de fontes Word. Isso significa que você pode escolher um caractere diferente para suas balas. Por exemplo, você pode alterar suas balas de ponto para setas ou até mesmo algo como um caractere Euro ou Dollar. Você também pode usar uma imagem encontrada pela Internet ou no computador.
-
Clique em uma bala em uma lista para selecionar todas as balas.

-
Clique na seta para baixo ao lado do ícone de bala.

-
Na parte inferior do painel pop-up, clique em Definir Nova Bala.
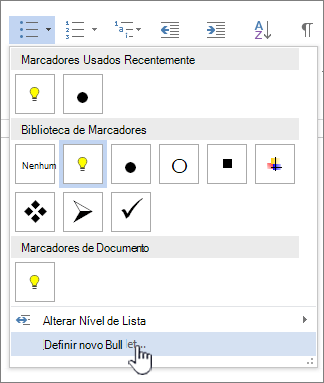
-
No painel Definir Nova Bala , faça um dos seguintes procedimentos:
-
Para alterar ou adicionar um caractere, clique em Símbolo. Na biblioteca de símbolos, escolha um caractere e clique em OK.
Para alterar os atributos de fonte depois de escolher um novo caractere, clique em Fonte. Altere o estilo, o tamanho e a fonte e clique em OK.

-
Para adicionar uma imagem, clique em Imagem. Na janela Inserir Imagens, clique em De um arquivo para imagens em seu computador ou A imagem do Bing Pesquisa para encontrar uma imagem online.
Escolha a imagem que você deseja usar no computador ou em uma pesquisa do Bing e clique em Abrir ou Inserir.
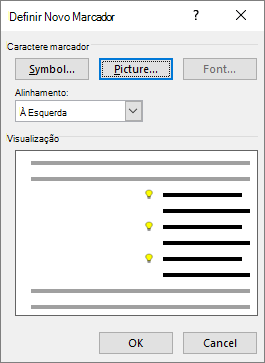
-
-
Se suas novas balas parecerem boas na Versão Prévia, clique em OK.
Alterar o formato, a cor ou o tamanho da fonte para balas ou números em uma lista
Fontes de bala e número, cores e tamanho são todas controladas pelos atributos Font. Você pode alterar a formatação de texto de balas ou números em uma lista sem fazer alterações no texto na lista. Por exemplo, você pode formatar números ou balas com uma cor de fonte diferente do texto na lista.
-
Clique em uma bala ou número em uma lista.
Todas as balas ou números da lista são selecionados.

-
Na guia Página Inicial , no grupo Fonte , faça as alterações desejadas.
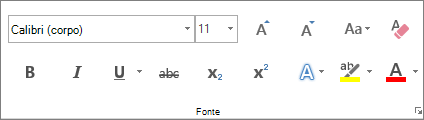
Por exemplo, clique na seta ao lado da Cor da Fonte e clique na cor desejada.
Você pode alterar facilmente o nível de um item de lista.
-
Clique na bala ou no número que saiu da posição.
-
Na guia Página Inicial , em Parágrafo, clique na seta ao lado de Balas ou Numeração.
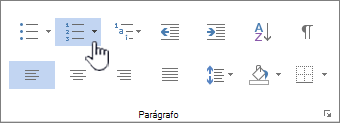
-
Aponte para Alterar o Nível da Lista e clique no nível desejado.
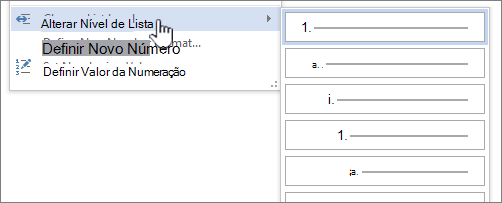
-
Clique em uma bala ou número na lista que você deseja alterar.
Ao clicar em uma bala ou número em uma lista de marcadores ou numeradas automaticamente reconhecida, selecione a lista inteira.
-
Na guia Página Inicial, no grupo Parágrafo, clique em Marcadores ou Numeração.
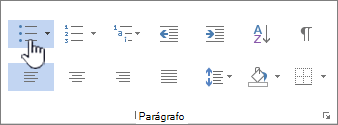
Para alterar a lista de volta, clique em Balas


Uma lista de vários níveis mostra os itens de lista em vários níveis, em vez de em um nível.

-
Clique em uma bala ou número na lista no nível que você deseja alterar.
Ao clicar em uma bala ou número em uma lista com marcadores ou numerados automaticamente, você seleciona todos os itens de lista que estão nesse nível específico.
Para converter toda a lista multinível em balas ou números, selecione a lista inteira.
-
Na guia Página Inicial, no grupo Parágrafo, clique em Marcadores ou Numeração.
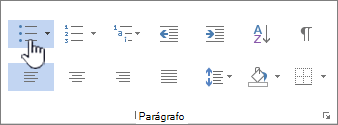
Para alterar a lista de volta, clique em Balas


Tópicos relacionados
Criar uma lista numerada ou com marcadores
Ativar ou desativar numeração ou marcadores automáticos
Definir novas balas, números e listas de vários níveis
Ajustar o espaçamento entre o marcador ou número de uma lista e o texto
Estamos ouvindo!
Atualizado em 11 de maio de 2017 graças aos comentários dos clientes.
Este artigo foi útil? Caso tenham sido, fale conosco na parte inferior desta página. Se não foi útil, informe o que estava confuso ou que não foi abordado. Inclua as versões do Word e do Sistema Operacional que você está usando. Usaremos seus comentários para verificar os fatos, adicionar informações e atualizar este artigo.










