Você pode controlar o espaço vertical entre as linhas de texto no documento por meio da configuração do espaçamento da linha. Ou você pode alterar o espaço vertical entre os parágrafos no documento por meio da configuração do espaçamento antes ou após os parágrafos. Você também pode optar por manter linhas de texto juntas ou manter parágrafos juntos em uma página.
Alterar o espaçamento entre linhas de um documento inteiro
-
Acesse Design > Espaçamento do parágrafo.
-
Escolha uma opção. Para um único espaço no documento, selecione Sem Espaço de Parágrafo.
Para retornar às configurações originais posteriormente, acesse Design > Espaçamento de Parágrafo e escolha a opção em Conjunto de Estilos. Isso pode ser Padrão ou o nome do estilo que você está usando no momento.
Alterar o espaçamento entre linhas em uma parte do documento
-
Selecione um ou mais parágrafos para atualizar. Pressione Ctrl + A para selecionar todos.
-
Acesse

-
Selecione Opções de espaçamento de linha e escolha uma opção na caixa Espaçamento de linha .
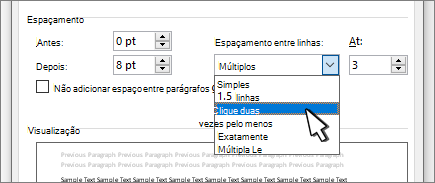
-
Ajuste as configurações Antes e Depois para alterar o espaçamento entre parágrafos.
-
Selecione OK.
Para obter mais informações, consulte Ajustar recuos e espaçamento.
Alterar o espaçamento entre linhas de um documento inteiro
-
Acesse Design > Espaçamento do parágrafo.
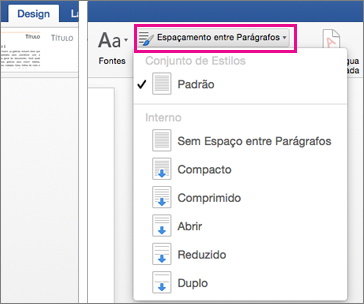
-
Escolha a opção desejada. Se você quiser espaços simples no documento, escolha Sem Espaço entre Parágrafos.
Isso substituirá as configurações de estilo definidas em uso no momento. Se você decidir mais tarde retornar às configurações originais, vá para Design > Espaçamento de Parágrafo e escolha a opção em Conjunto de Estilos. A opção poderá ser a Padrão, como mostrado acima, ou poderá exibir o nome do estilo usado atualmente.
Alterar o espaçamento entre linhas em uma parte do documento
-
Selecione os parágrafos que você quer alterar.
-
Acesse Home > Linha e Espaçamento de Parágrafo.
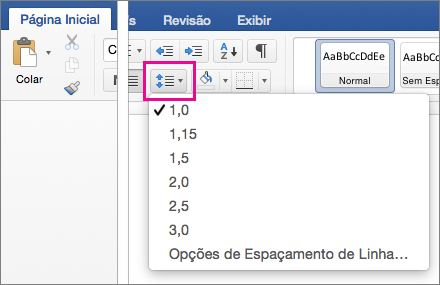
-
Escolha o número de espaços de linha desejados ou selecione Opções de espaçamento de linha e selecione as opções desejadas em Espaçamento.
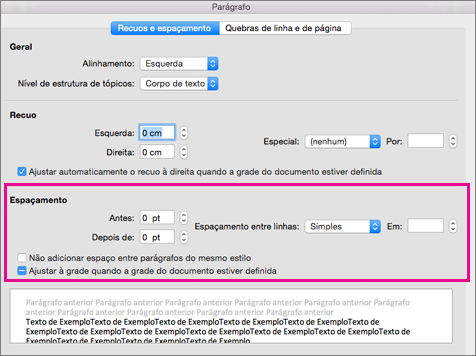
-
Para alterar o espaçamento antes ou depois de cada um dos parágrafos no texto selecionado, clique na seta ao lado de Antes ou Depois e insira a quantidade de espaço desejada.
-
Selecione OK.
-
Selecione o parágrafo cujas linhas você deseja manter unidas.
-
Acesse Formatar > Parágrafo >Linha e Quebras de Página.
-
Selecione Manter linhas unidas.
-
Selecione o primeiro dos dois parágrafos que você deseja manter juntos.
Dica: Se você quiser manter mais de dois parágrafos juntos, selecione todos, exceto o último parágrafo.
-
Acesse Formatar > Parágrafo.
-
Vá para Quebras de Linha e Página.
-
Selecione Manter com o próximo.
-
Selecione OK.
-
Selecione os parágrafos que você deseja alterar ou pressione Ctrl+A para selecionar tudo.
-
Vá para Espaçamento de Linha de > Inicial.
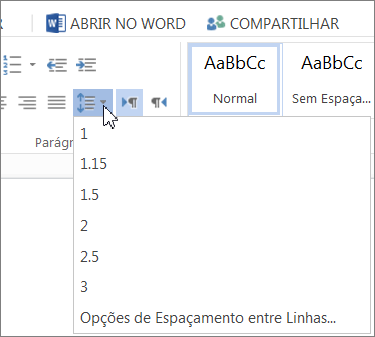
-
Escolha o número de espaços de linha desejados ou selecione Opções de espaçamento de linha e selecione as opções desejadas na caixa de diálogo Parágrafo em Espaçamento:
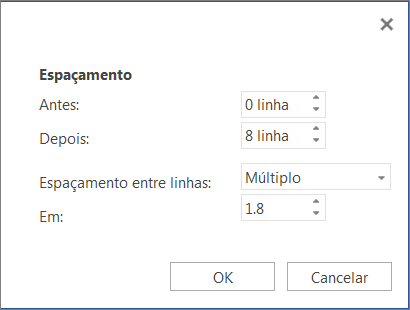
Dica: Se você quiser alterar o espaçamento antes ou depois dos parágrafos selecionados, selecione as setas nas caixas Antes ou Depois ou digite um número diretamente.










