No PowerPoint, pode alterar um efeito de animação aplicado a um objeto para outro, modificar as definições de uma animação ou remover a animação do objeto.
Alterar um efeito de animação
-
Selecione o objeto que tem o efeito de animação que pretende alterar.
-
No separador Animações , selecione a nova animação que pretende.
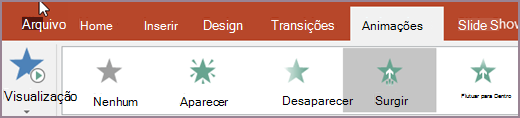
Remover um efeito de animação
Pode remover os efeitos de animação que aplicou anteriormente a texto ou objetos (como imagens, formas, gráficos SmartArt, etc.).
Observação: Se estiver à procura de informações sobre como remover um efeito de transição de um diapositivo inteiro, consulte Adicionar, alterar ou remover transições entre diapositivos.
-
No separador Animações , selecione Painel de Animação.
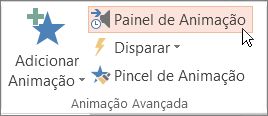
-
No diapositivo, selecione o objeto animado do qual pretende remover o efeito.
Dica: Todos os efeitos aplicados a esse objeto estão realçados no Painel de Animação.
-
No Painel de Animação, selecione o efeito que pretende remover, selecione a seta para baixo e, em seguida, selecione Remover.
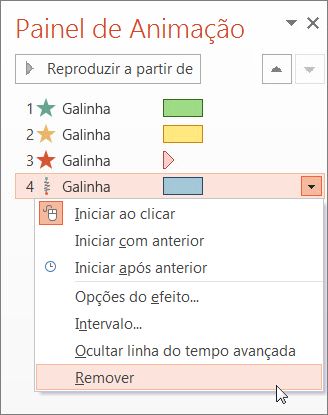
Remover mais do que um ou remover todos os efeitos de animação
-
Para remover mais do que um efeito de animação do texto ou de um objeto, no Painel de Animação, prima Ctrl, clique em cada efeito de animação que pretende remover e, em seguida, prima Delete.
-
Para remover todos os efeitos de animação do texto ou de um objeto, clique no objeto que pretende parar de animar. Em seguida, no separador Animações , na galeria de efeitos de animação, clique em Nenhum.
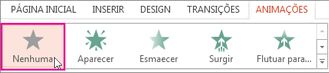
Desativar todas as animações numa apresentação
Embora não possa remover todas as animações de uma apresentação inteira num único passo (tem de remover animações de cada objeto individualmente, conforme descrito acima), pode desativar todas as animações na sua apresentação.
-
No separador Apresentação de Diapositivos , selecione Configurar Apresentação de Diapositivos.
-
Em Mostrar opções, selecione mostrar sem animação.
Confira também
Observação: Se estiver à procura de informações sobre como alterar ou remover transições entre diapositivos, consulte Adicionar, editar ou remover transições entre diapositivos.
Para alterar ou remover um efeito de animação que você criou, selecione o slide desejado, clique na guia Animações e, em seguida, use o painel Animações à direita para editar ou reorganizar os efeitos.
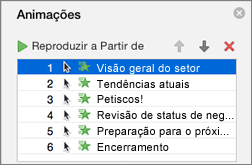
Dica: Se não vir o painel Animações, certifique-se de que está na vista Normal e, em seguida, clique em Painel de Animação no separador Animações .
No painel Animações, execute um destes procedimentos:
-
Mover ou excluir uma animação Selecione o efeito no painel Animações . Na parte superior do painel, clique nas teclas de seta para alterar a ordem das suas animações ou clique no X vermelho para eliminar uma animação.
Para eliminar todas as animações de um diapositivo de uma só vez, clique no primeiro item na lista, prima sem soltar a tecla SHIFT enquanto clica no último item da lista e, em seguida, clique no X vermelho.

-
Alterar para uma animação diferente Selecione o efeito no painel Animações e clique num efeito diferente no friso no separador Animações .
-
Adicionar outra animação ao mesmo objeto Primeiro, selecione o texto ou objeto no diapositivo (não no painel Animações ) e, em seguida, clique no efeito adicional que pretende aplicar.
-
Alterar as propriedades do efeito Selecione o efeito no painel Animações e faça as alterações que pretende em Opções de Efeito.
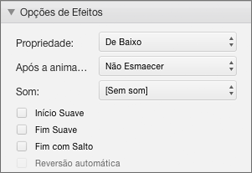
As configurações disponíveis aqui dependem do tipo de animação que você selecionou. Este exemplo mostra as opções de uma animação Surgir.
-
Alterar o intervalo de efeito Selecione o efeito no painel Animações e efetue as alterações pretendidas em Temporização. As opções incluem a forma como a animação é acionada, quanto tempo dura e se quer atrasar o início ou repeti-la.
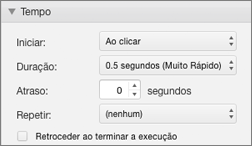
Para animações que duram mais e que podem ser disparadas novamente durante sua apresentação, você pode escolher Retroceder ao terminar a execução para acelerar o processo um pouco na segunda vez.
Se quiser desativar as animações de uma apresentação inteira, clique no separador Apresentação de Diapositivos , clique em Configurar Apresentação de Diapositivos e, em seguida, selecione Mostrar sem animação.
Confira também
Animar textos e objetos com trajetórias de animação
Alterar um efeito de animação
-
Selecione o objeto que tem o efeito de animação que pretende alterar.
-
No separador Animações , selecione a nova animação que pretende.

Remover um efeito de animação
Pode remover os efeitos de animação que aplicou anteriormente a texto ou objetos (como imagens, formas, gráficos SmartArt, etc.).
Observação: Se estiver à procura de informações sobre como remover um efeito de transição de um diapositivo inteiro, consulte Adicionar, alterar ou remover transições entre diapositivos.
-
No separador Animações , selecione Painel de Animação.
-
No diapositivo, selecione o objeto animado do qual pretende remover o efeito.
Dica: Todos os efeitos aplicados a esse objeto estão realçados no painel Animação.
-
No painel Animação , selecione o efeito que pretende remover. Em seguida, nesse efeito, selecione

Remover mais do que um efeito de animação ao mesmo tempo
-
No separador Animações , selecione Painel de Animação.
-
No painel Animação , selecione com múltiplos efeitos os efeitos que pretende remover: prima sem soltar Ctrl enquanto seleciona cada efeito de animação por sua vez.
-
Na parte superior do painel, selecione

Dica: Para remover todos os efeitos de animação de um único objeto de uma só vez, pode selecionar o objeto e, em seguida, no separador Animações , abrir a galeria Animações e selecionar Nenhum.










