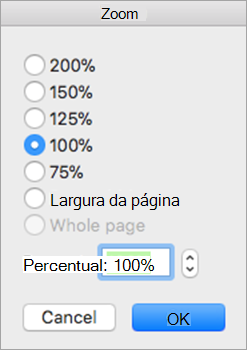No Outlook para Mac, pode escolher facilmente um tamanho de tipo preferencial e escrever tipo de letra para texto em novas mensagens, respostas e muito mais.
Com o Outlook aberto no seu Mac, siga os passos seguintes para definir as suas predefinições de tipo de letra para texto em e-mails.
Aceder ao painel Tipos de Letra
-
Na barra de menus, abra o menu pendente do Outlook e selecione Definições.
-
No painel Definições do Outlook, selecione Tipos de Letra.
-
No painel Tipos de Letra apresentados , tenha em atenção os tipos de mensagens para os quais pode especificar as definições do tipo de letra.
Especificar as suas preferências de tipo de letra
-
Selecione o tipo de mensagem para o qual irá alterar as definições do Tipo de Letra. A opção Pré-visualizar é uma lista de seleção de tipos de letra simples. Para Novo e-mail e Responder ou reencaminhar, selecione o botão Tipo de Letra... para continuar.
-
Utilize o painel Tipo de Letra apresentado para selecionar uma das opções padrão disponíveis. As seleções típicas são simplesmente Tipo de Letra e Tamanho.
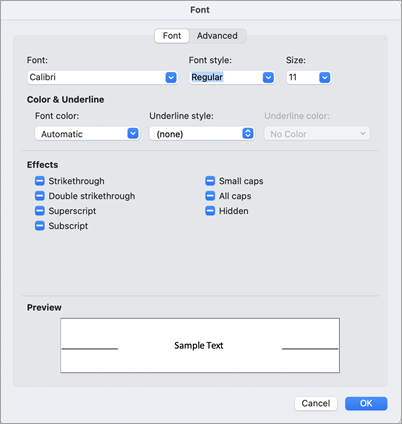
-
Selecione Avançadas para obter definições tipográficas mais detalhadas. Caso contrário, selecione OK para aplicar simplesmente as suas alterações e regressar ao Outlook.
No Outlook, tem a opção de:
Definir tamanho de apresentação do texto | Definir o tipo de letra predefinido para mensagens | Alterar o tamanho do tipo de letra para todas as mensagens | Alterar o tamanho do tipo de letra num novo e-mail
Especificar o tamanho principal do tipo de letra do ecrã
-
Aceda a Definições > do Outlook> Tipos de Letra.
-
Mover o controlo de deslize para a esquerda ou para a direita.
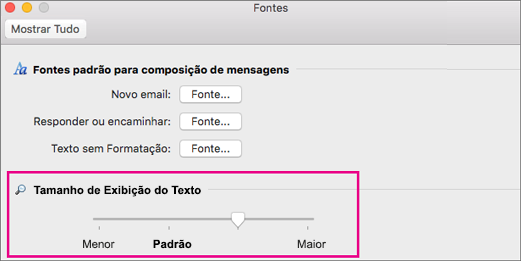
Escolher um tamanho de tipo de letra de mensagem predefinido
Pode alterar o tipo de letra predefinido para mensagens recebidas e enviadas:
-
Selecione Definições do Outlook >> Tipos de Letra.
-
Na secção Tipos de letra predefinidos, selecione o botão Tipo de Letra localizado junto ao estilo de composição que pretende editar. Por exemplo, selecione Tipo de Letra junto a Novo e-mail se pretender especificar um tamanho de texto predefinido para todas as novas mensagens.
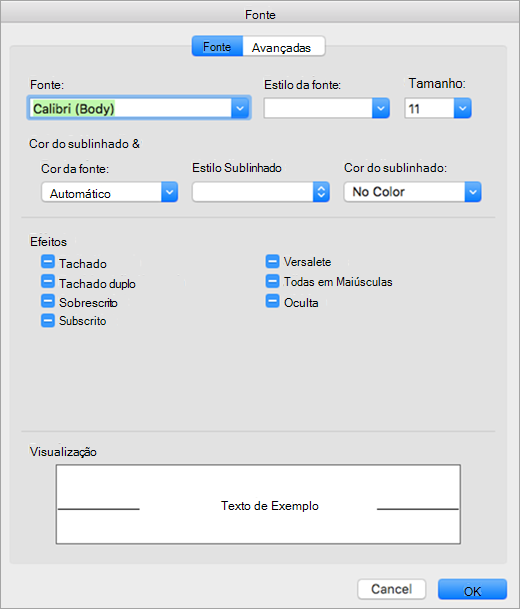
-
Utilize o separador Avançadas para especificar o dimensionamento, o espaçamento e outros efeitos.
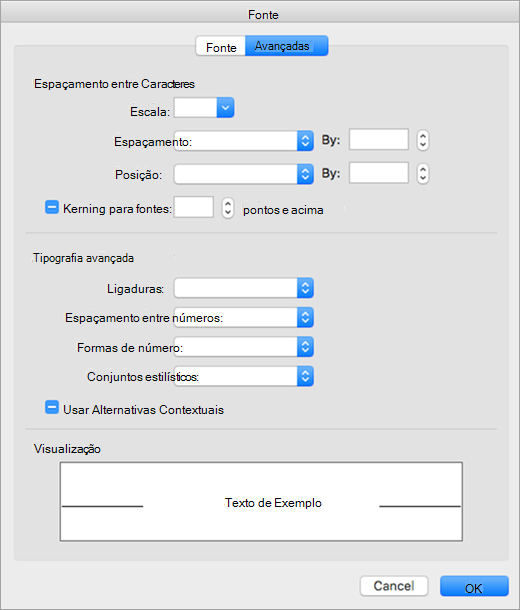
-
Clique em OK para salvar as alterações.
-
Repita estes passos para cada estilo de composição que pretende modificar.
Alterar o tamanho do tipo de letra de todas as mensagens numa pasta
-
Selecione uma mensagem a partir da sua Caixa de Entrada ou de outra pasta, como Enviados ou Rascunhos.
-
Em Formatar, selecione Aumentar Tamanho do Tipo de Letra ou Diminuir Tamanho do Tipo de Letra.
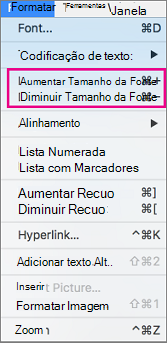
As alterações serão aplicadas a todo o correio na pasta ou subpasta selecionada. Quando navegar para fora da pasta, o respetivo texto será revertido para o tamanho predefinido. Para ajustes mais permanentes, pode alterar o tamanho do texto da barra lateral, lista de mensagens e painel de leitura e alterar o tamanho do tipo de letra das mensagens recebidas ou enviadas.
Observação: As mensagens HTML recebidas podem ter diferentes tipos de letra e tamanhos aplicados ao respetivo texto. As especificações do tipo de letra podem não afetar a formatação destas mensagens recebidas.
Alterar o tamanho do tipo de letra num novo e-mail
Ao compor um e-mail, pode aumentar ou diminuir o tamanho do respetivo texto. Depois de enviar a mensagem, o tamanho predefinido é reposto.
-
Coloque o cursor no corpo da mensagem de e-mail que está a compor.
-
Selecione Formatar > Zoom.
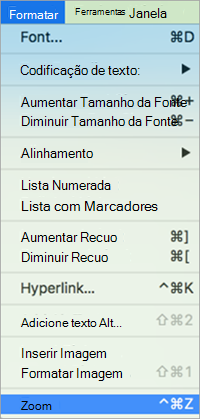
-
Selecione uma percentagem de zoom ou introduza uma percentagem personalizada.