Você pode facilmente redimensionar imagens, caixas de texto, formas e WordArt em seu arquivo do Office. Você também pode remover partes indesejadas de uma imagem cortando-as.
Redimensionar uma imagem, uma forma, um WordArt ou outro objeto
-
Selecione a imagem, a forma, o WordArt ou outro objeto para redimensionar.
-
Para aumentar ou diminuir o tamanho em uma ou mais direções, arraste um identificador de dimensionamento para longe ou para o centro, ao fazer um dos seguintes procedimentos:
-
Para manter o centro no mesmo lugar, mantenha pressionada a tecla Ctrl enquanto arrasta a alça de dimensionamento.
-
Para manter as proporções, mantenha pressionada a tecla Shift enquanto arrasta a alça de dimensionamento.
-
Para manter as proporções e o centro no mesmo lugar, mantenha pressionadas as teclas Ctrl e Shift enquanto arrasta a alça de dimensionamento.
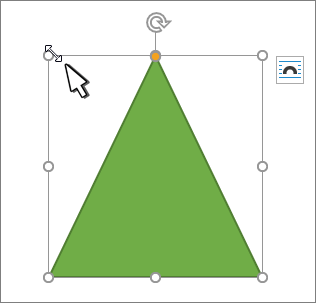
-
Observação: Redimensionar um objeto WordArt não redimensiona o texto, apenas o contêiner. Se você quiser redimensionar o texto, selecione o texto e altere o tamanho da fonte na guia Página Inicial .
Redimensionar um item para uma altura e largura exatas
-
Selecione a imagem, a forma, o WordArt ou outro objeto para redimensionar.
Para redimensionar vários objetos ao mesmo tempo, pressione e segure Shift durante a seleção de cada objeto.
-
Selecione Formato de Forma, Formato de Ferramentas de Imagem ou Formato de Ferramentas de Desenho e insira as novas medidas em Altura e Largura.
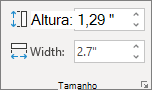
Observações:
-
Se você não vir Altura e Largura, pressione a seta para baixo no grupo Tamanho
-

-
Se não conseguir alterar a altura e largura de maneira independente, desbloqueie a taxa de proporção:
-
Selecione o inicializador da caixa de diálogo

-
Desmarque a caixa de seleção Fixar proporção.
Redimensionar para uma proporção exata
-
Selecione a imagem, a forma, o WordArt ou outro objeto para redimensionar.
Para redimensionar vários objetos ao mesmo tempo, pressione e segure Shift durante a seleção de cada objeto.
-
Vá para Formato de Forma, Formato de Ferramentas de Imagem ou Formato de Ferramentas de Desenho, no grupo Tamanho , selecione o inicializador da caixa de diálogo

Observações:
-
Se o tamanho da tela for menor, talvez seja necessário selecionar a seta para baixo no grupo Tamanho para ver o inicializador da caixa de diálogo.
-

-
-
Para escolher entre a proporção original ou diferente, selecione ou desmarque a ração do aspecto Lock e insira um percentual de escala para Altura ou Largura.
Redimensionar uma imagem, forma, caixa de texto ou WordArt
Redimensionar manualmente
-
Selecione a imagem, a forma, o WordArt ou outro objeto para redimensionar.
-
Para aumentar ou diminuir o tamanho em uma ou mais direções, arraste um identificador de dimensionamento para longe ou para o centro, ao fazer um dos seguintes procedimentos:
-
Para manter o centro de um objeto no mesmo lugar, pressione e segure CTRL enquanto arrasta o identificador de dimensionamento.
-
Para manter as proporções do objeto, pressione e mantenha pressionada a tecla Shift enquanto arrasta a alça de dimensionamento.
-
Para manter as proporções do objeto e o centro no mesmo lugar, mantenha pressionadas as teclas Ctrl e Shift enquanto arrasta a alça de dimensionamento.
-
Redimensionar para uma altura e largura exatas
-
Selecione a imagem, a forma, o WordArt ou outro objeto para redimensionar.
-
Em Ferramentas de Imagem ou Ferramentas de Desenho, na guia Formato , no grupo Tamanho , insira as medidas desejadas nas caixas Altura e Largura .
-
No grupo Tamanho , selecione o inicializador da caixa de diálogo Tamanho e Posição

-
Na guia Tamanho , em Tamanho e rotação, desmarque a proporção De bloqueio.
Redimensionar para uma proporção exata
-
Selecione a imagem, a forma, o WordArt ou outro objeto para redimensionar.
-
Em Ferramentas de Imagem ou Ferramentas de Desenho, na guia Formato , no grupo Tamanho , selecione o inicializador da caixa de diálogo Tamanho e Posição

-
Na guia Tamanho, em Escala, insira as porcentagens da altura e largura atuais paras as quais você deseja redimensionar, nas caixas Altura e Largura.
-
Desmarque a caixa de seleção Fixar proporção.
Dica: Para aplicar o mesmo tamanho a objetos diferentes, selecione todos os objetos para ter as mesmas dimensões e, em seguida, defina Altura e Largura. Para selecionar vários objetos, clique no primeiro objeto e pressione e segure SHIFT enquanto você clica nos outros objetos.
Redimensionar rapidamente uma imagem, uma forma, um WordArt ou outro objeto
-
Selecione a imagem, a forma, o WordArt ou outro objeto para redimensionar.
-
Para aumentar ou diminuir o tamanho em uma ou mais direções, arraste um identificador de dimensionamento para longe ou para o centro, ao fazer um dos seguintes procedimentos:
-
Para manter o centro do objeto no mesmo lugar, pressione e segure a tecla OPTION enquanto arrasta o identificador de dimensionamento.
-
Para manter as proporções de um objeto ao redimensioná-lo, pressione e segure a tecla SHIFT enquanto arrasta um identificador de dimensionamento de canto.
-
-
Selecione a imagem, a forma, o WordArt ou outro objeto para redimensionar.
-
Selecione Formato de Imagem ou Formato de Forma e, em seguida, verifique se a taxa de proporção de bloqueio marcar caixa está desmarcada.
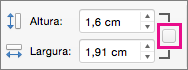
-
Vá para Formato de Imagem ou Formato de Forma e insira as medidas nas caixas Altura e Largura .

-
Selecione a imagem, a forma, o WordArt ou outro objeto para redimensionar.
-
Vá para Formato de Imagem ou Formatar > Posição > Mais Opções de Layout.
-
Vá para Tamanho e em Escala, verifique se a taxa de relação de bloqueio marcar caixa está clara.
Insira percentuais desejados para Altura e Largura.
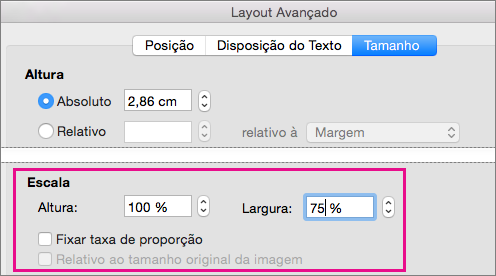
-
Selecione OK quando terminar.
Dica: Para aplicar as mesmas dimensões a objetos diferentes, selecione todos os objetos e insira as dimensões nas caixas Altura e Largura . Para selecionar vários objetos, selecione o primeiro objeto e pressione e segure SHIFT enquanto seleciona os outros objetos.
Redimensionar uma imagem, uma forma, um WordArt ou outro objeto
-
Selecione a imagem, a forma, o WordArt ou outro objeto para redimensionar.
-
Para aumentar ou diminuir o tamanho em uma ou mais direções, arraste um identificador de dimensionamento para longe ou para o centro, ao fazer um dos seguintes procedimentos:
-
Para manter o centro no mesmo lugar, mantenha pressionada a tecla Ctrl enquanto arrasta a alça de dimensionamento.
-
Para manter as proporções, mantenha pressionada a tecla Shift enquanto arrasta a alça de dimensionamento.
-
Para manter as proporções e o centro no mesmo lugar, mantenha pressionadas as teclas Ctrl e Shift enquanto arrasta a alça de dimensionamento.
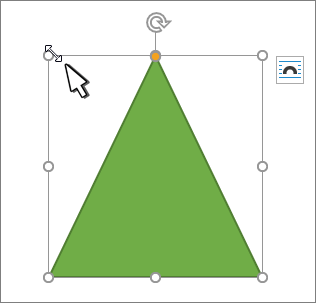
-
Observação: Redimensionar um objeto WordArt não redimensiona o texto, apenas o contêiner. Se você quiser redimensionar o texto, selecione o texto e altere o tamanho da fonte na guia Página Inicial .
Para um controle mais preciso, use a versão da área de trabalho das opções tamanho Word na guia Formato de Ferramentas de Imagem ou na guia Formato de Ferramentas de Desenho.










