Você pode aplicar rótulos de retenção a arquivos em SharePoint e OneDrive, individual ou coletivamente.
Os rótulos que você vê foram personalizados pela sua organização. Se você tiver dúvidas sobre qual rótulo aplicar, entre em contato com seu help desk ou departamento de TI.
Aplicar um rótulo de retenção a um item
Em OneDrive ou em uma biblioteca de SharePoint, você pode aplicar um rótulo de retenção a um arquivo, por exemplo, um documentoMicrosoft 365 criado em Word, PowerPoint, Excel ou um notebookOneNote. Você também pode rotular arquivos que não são do Office, por exemplo, um documento PDF ou um arquivo de imagem. SharePointitens de listatambém podem ser rotulados.
Você também pode aplicar um rótulo a uma biblioteca ou pasta. Quando você rotula uma biblioteca ou pasta, esse rótulo de retenção é aplicado por padrão a arquivos não rotulados nessa pasta. Saiba mais sobre rótulos padrão para o SharePoint.
Aplicar um rótulo em OneDrive ou SharePoint
-
Selecione o item.
-
No canto superior direito, selecione Abrir o painel de detalhes

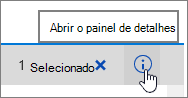
-
Em Aplicar rótulo, selecione Escolher um rótulo para abrir a lista de opções.
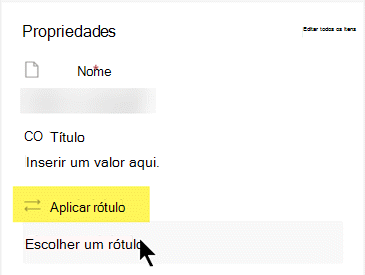
-
Selecione o rótulo de retenção apropriado para o documento. (Para saber mais sobre as diferenças entre os rótulos, você pode apontar para cada um para ver uma descrição dele e seu período de retenção.)
-
Se uma opção Salvar for exibida, selecione-a.
Definir um rótulo de retenção padrão para uma biblioteca de documentos do SharePoint
-
Abra a biblioteca de documentos.
-
Perto do canto superior direito da janela, selecione o ícone Configurações:

-
Selecione Configurações de biblioteca.
-
Na página Configurações , em Permissões e Gerenciamento, selecione Aplicar rótulo a itens nesta lista ou biblioteca.
-
Na página Aplicar Rótulo , selecione a caixa suspensa e selecione o rótulo que você deseja aplicar.
O rótulo selecionado será aplicado automaticamente a todos os novos arquivos adicionados à biblioteca de documentos a partir de agora.
-
Opcional: para aplicar automaticamente o rótulo a todos os arquivos atualmente na biblioteca de documentos, selecione Aplicar rótulo a itens existentes na biblioteca.
-
Selecione Salvar.
Observação: Os rótulos de retenção podem ser substituídos no nível do arquivo. Em outras palavras, depois de definir um rótulo padrão para uma biblioteca, você ainda pode atribuir um rótulo alternativo a um item ou itens individuais na biblioteca, se necessário.
Criar uma exibição que contenha rótulos de retenção
Em SharePoint (e Teams , mas não OneDrive ), você pode criar uma exibição da biblioteca que contém a coluna Rótulos ou Item é uma coluna Record. Essa exibição permite ver rapidamente os rótulos de retenção atribuídos a todos os itens e quais itens são registros. Observe, no entanto, que você não pode filtrar a exibição pelo Item é uma coluna Record. Veja como criar essa exibição.
Comece tornando a coluna Rótulo de Retenção visível:
-
Na parte superior de qualquer coluna, selecione a seta para baixo

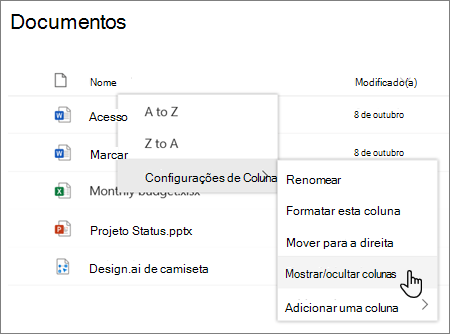
-
No painel Editar colunas de exibição , selecione a caixa para Rótulo de retenção.
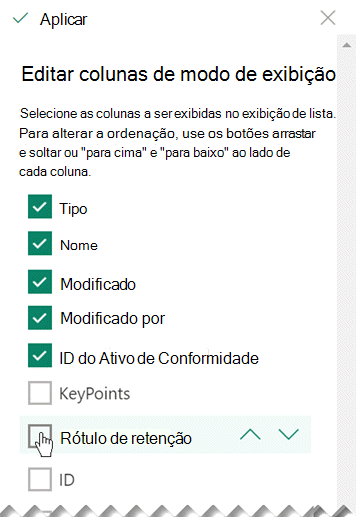
-
Quando terminar, selecione Aplicar.
Se quiser, você pode salvar a exibição para acesso rápido posteriormente:
-
Na extremidade direita da barra de comandos, selecione Exibir opções > Modo de exibição Salvar como:
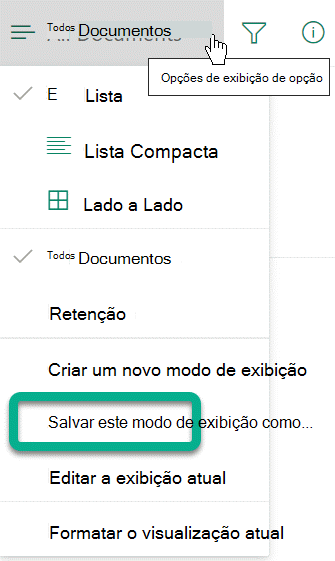
-
Atribua um nome à exibição.
-
Selecione se você deseja que a exibição seja pública, para outras pessoas verem.
-
Selecione Salvar.
Algumas ações não são permitidas para itens rotulados
Quando um item tem um rótulo de retenção, algumas ações não são permitidas, dependendo das configurações escolhidas pelo administrador.
Se você vir uma mensagem no SharePoint que não pode editar um item rotulado, é porque ela foi rotulada como um registro. Você poderá editar esse item se primeiro desbloqueá-lo. Consulte a próxima seção para obter instruções.
Bloquear ou desbloquear um registro
Alguns rótulos de retenção têm a capacidade de "bloquear" um item porque ele é um registro que deve ser preservado. Isso impede que o item seja excluído, por exemplo. Para coisas como contratos, esta é uma medida importante de manutenção de registros. No entanto, você pode ser capaz de desbloquear itens para que eles possam ser revisados ou atualizados com uma nova versão.
Observação: Se você pode bloquear ou desbloquear um item é determinado por configurações sob o controle dos administradores, incluindo a configuração do rótulo, a configuração do site e se você tem permissões de "Contribuir".
-
Na biblioteca ou na lista, selecione o item que você deseja bloquear ou desbloquear.
-
Perto do canto superior direito da janela, selecione Abrir o painel de detalhes:

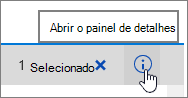
-
No painel Detalhes, em Registro status, selecione Bloqueado.
-
Um controle de alternância aparece ao lado do nome da configuração. Clique no alternância para alternar de Bloqueado para Desbloqueado ou vice-versa.
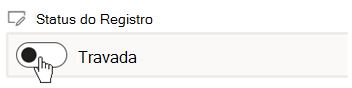
Depois que o item for desbloqueado, você poderá editá-lo. Quando terminar de editar, você também pode bloquear o item novamente seguindo as etapas acima e carregando o Registro status de volta para Bloqueado.
Importante: Se o administrador tiver desativado a versão e o registro começar como desbloqueado, você poderá bloquear o item, mas não poderá desbloqueá-lo novamente. Em outras palavras, para este cenário, é uma ação unidirecional em vez de um alternância.
Confira também
Para administradores: compare as restrições para quais ações são permitidas ou bloqueadas










