Última atualização: 30 de novembro de 2023
Importante:
-
O Outlook Team implementou a funcionalidade para editar reuniões recebidas com um novo botão Editar Reunião que você pode adicionar à Barra de Ferramentas de Acesso Rápido ou à Faixa de Opções. As alterações agora estão disponíveis a partir da Versão atual do Canal 2311 Build 17029.20068. O botão Editar Reunião irá para o Canal Da Empresa Mensal na Atualização Pública de 9 de janeiro com a Versão 2311. Ele irá para Semi-Annual Enterprise Channel (versão prévia) na Atualização Pública de 12 de dezembro e chegará ao Semi-Annual Enterprise Channel com a Versão 2308 na Atualização Pública de 9 de janeiro. Esse recurso só está disponível na assinatura do Microsoft 365 e não está previsto para ser portado para Office 2021, Office 2019 ou Office 2016.
-
Depois de ser atualizado para o Canal Atual Versão 2311 Build 17029.20068 ou superior, você pode adicionar o novo botão Editar Reunião à Barra de Ferramentas de Acesso Rápido ou à Faixa de Opções.
PROBLEMA
Quando você recebe itens de reunião enviados de qualquer outro remetente (interno ou externo), a atualização de segurança faz duas alterações:
-
A reunião agora é lida apenas para o destinatário. Não é mais possível fazer alterações no corpo da reunião ou anexar arquivos à reunião.
-
As imagens no item de reunião armazenadas em caminhos de rede, como compartilhamentos UNC (\\servidor), caminhos de compartilhamento de arquivos (File://server) ou caminhos de URL externos (https://) estão bloqueadas.
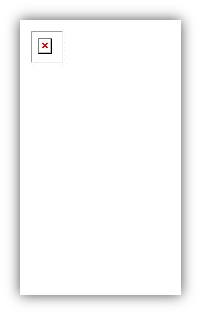
Esse problema acontece depois de instalar o Outlook Desktop 8 de agosto de 2023, atualizações de segurança. Para obter informações adicionais, confira a respectiva CVE abaixo:
STATUS: RESOLUÇÃO
Adicionar o botão Editar Reunião à barra de ferramentas de acesso rápido
-
No Outlook Desktop, alterne para seu calendário e abra um item de reunião
-
Selecione Arquivo, Opções e Barra de Ferramentas de Acesso Rápido.
-
Em Escolher comandos de: clique na lista suspensa e selecione Comandos Não na Faixa de Opções.
-
Selecione Editar Reunião e, em seguida, clique em Adicionar>> para adicioná-la à barra de ferramentas de acesso rápido.
-
Use a seta Mover para cima para colocá-la na ordem desejada.
-
Selecione OK para sair Personalizar a Barra de Ferramentas de Acesso Rápido.
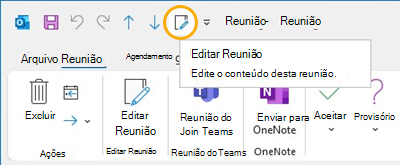
Adicionar o botão Editar Reunião à Faixa de Opções
-
No Outlook Desktop, alterne para seu calendário e abra um item de reunião.
-
Selecione Arquivo, Opções e, em seguida, Personalize Faixa de Opções.
-
Na coluna à direita em Personalizar a faixa de opções clássica, em Guias Principais, selecione Compromisso.
-
Selecione Novo Grupo e, depois que ele aparecer, renomeie-o Como Editar Reunião. Você pode renomeá-lo mais tarde, se preferir.
-
Use a seta Mover para cima para mover o botão Editar Reunião em Ações. Mantenha o novo grupo Editar Reunião selecionado.
-
Usando a coluna à esquerda, em Escolher comandos de: clique na lista suspensa e selecione Comandos Não na Faixa de Opções.
-
Na caixa seletor, localize e selecione Editar Reunião e clique em Adicionar para adicioná-la ao grupo personalizado que você acabou de criar.
-
Selecione OK para sair Personalizar a Faixa de Opções.
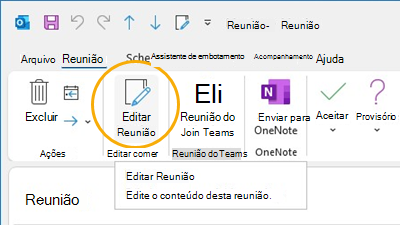
Baixar uma imagem para exibi-la
Se o caminho da imagem for legítimo, você ainda poderá baixar a imagem para exibi-la.
-
Clique com o botão direito do mouse na imagem.
-
Selecione Baixar Imagens ou Salvar como Imagem conforme apropriado.
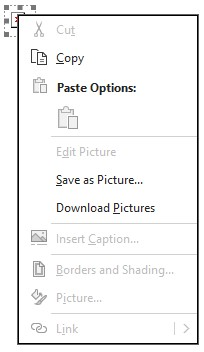
O corpo da reunião é lido apenas. Se você precisar manter anotações sobre a reunião, considere estas soluções alternativas:
Normalmente, adicionar o remetente externo a Remetentes Seguros permitiria que as imagens fossem baixadas automaticamente e o item do calendário seria editável. Para itens de calendário recebidos externos, isso não será mais aplicado e as etapas de resolução acima são necessárias.
Recursos Adicionais
Adicionar destinatários das minhas mensagens de email à Lista de Remetentes Confiáveis
Bloquear ou desbloquear downloads de imagens automáticas em mensagens de email
Mais recursos

Pergunte aos especialistas
Conecte-se com especialistas, participe de discussões sobre as mais recentes novidades e práticas recomendadas do Outlook e leia o nosso blog.

Encontre ajuda na comunidade
Faça uma pergunta e encontre as soluções com os Agentes de Suporte, MVPs, Engenheiros e outros usuários do Outlook.

Sugira um novo recurso
É um prazer ler seus comentários e sugestões! Compartilhe suas ideias. Estamos ouvindo.
Confira também
Correções ou soluções alternativas para problemas recentes no Outlook para PC










