Tente!
Colabore com seus colegas e colegas ao vivo, diretamente no chat do Teams, com componentes loop (versão prévia). Esses componentes pré-formatados e personalizáveis ajudam você a trabalhar em conjunto de forma eficiente e eficaz.
Use componentes loop como listas numeradas ou com marcadores, listas de tarefas que incluem datas, tabelas, listas de verificação ou um parágrafo pré-formatado para:
-
Colaborar e acompanhar listas de tarefas
-
Criar itens de trabalho e atribuí-los a outras pessoas com data de vencimento
-
Escrever um parágrafo de apresentação em conjunto
-
Discutir ideias sobre taglines para um novo produto
-
Obter informações instantâneas de outras pessoas em um boletim informativo da equipe ou relatório de resultados de negócios
Para usar componentes loop em uma reunião ou chat do Teams, siga as etapas abaixo.
Inserir e enviar um componente
-
No chat do Teams, selecione o ícone inserir componente Loop (mostrado abaixo).
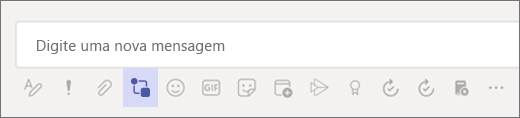
-
Selecione o componente que você deseja usar:
-
Listas de tarefas: controlar tarefas, atribuições e datas de vencimento em uma tabela
-
Listas numeradas e com marcadores: torne a criação de listas simples com essas duas opções
-
Listas de verificação: Verifique itens à medida que eles são concluídos
-
Parágrafos: cite um documento ou use isso sempre que precisar de um parágrafo formatado para obter seu ponto de vista
-
Tabelas: Crie uma tabela que seja adequada às suas necessidades
-
-
Selecione Adicionar um título e digite um título para o componente Loop.
-
Insira seu conteúdo no componente Loop. Alterar permissões, se necessário.
-
Depois de terminar, selecione Enviar .
Observação: Atualmente, os componentes loop (versão prévia) só estão disponíveis para organizações que participam da versão prévia.
Formatar seu conteúdo
Com opções de formatação simples, como níveis de título, negrito e sublinhado, você pode se concentrar no conteúdo e ter certeza de que ele ficará fácil de ler.
Clique com o botão direito do mouse na seção que você deseja formatar e um menu com opções contextualmente relevantes aparecerá. Por exemplo, se você estiver trabalhando em uma área de texto, como um parágrafo, quando clicar com o botão direito do mouse, verá formatação padrão de texto.
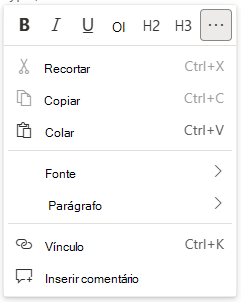
Se você estiver trabalhando em uma tabela, ao clicar com o botão direito do mouse, verá opções para modificar sua tabela.
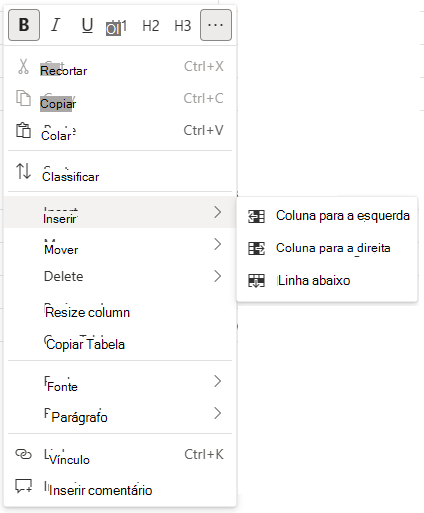
Atalhos de teclado
Use atalhos de teclado para criar cabeçalhos, inserir componentes e muito mais. Para obter uma lista mais longa de atalhos, consulte Atalhos de teclado para componentes loop (versão prévia).
|
Ação |
Atalho de teclado para Windows |
Atalho de teclado para Mac |
|
Marcar e notificar uma pessoa |
@ |
@ |
|
Abra o menu inserir componente Loop |
/ |
/ |
|
Abrir o menu de formatação de componentes |
Shift + F10 |
Shift + F10 |
|
Adicionar um comentário em linha com seu nome |
// + Barra de espaços |
// + Barra de espaços |
|
Inserir um emoji |
Tecla do logotipo do Windows + . (ponto) |
CTRL + Cmd + Barra de espaços |
|
Negrito |
**text** + Barra de espaços |
**text** + Barra de espaços |
|
Itálico |
*text* + Barra de espaços |
*text* + Barra de espaços |
|
Tachado |
~~text~~ + Barra de espaços |
~~text~~ + Barra de espaços |
|
Título 1 |
# + Barra de espaços |
# + Barra de espaços |
|
Título 2 |
## + Barra de espaços |
## + Barra de espaços |
|
Título 3 |
### + Barra de espaços |
### + Barra de espaços |
|
Criar uma lista com marcadores |
Ctrl + . (ponto) |
Cmd + (ponto) |
|
Criar uma lista de verificação, verificar um item ou remover uma lista de verificação |
Ctrl + 1 |
Cmd + 1 |
|
Veja quem contribuiu para o conteúdo |
Ctrl + Shift + / |
Cmd + Shift + / |
Escolha seu navegador
Certifique-se de que você tem a versão mais recente de um desses navegadores para o sistema operacional que está usando.
-
Windows: Microsoft Edge, Chrome, Firefox
-
Android mobile: Microsoft Edge, Chrome
-
iOS: Microsoft Edge, Chrome, Safari
-
macOS: Microsoft Edge, Chrome, Safari, Firefox
-
Chrome OS: Chrome
Perguntas Frequentes
Como funciona?
Quando você insere um componente Loop, como uma lista de verificação ou uma tabela, em um chat do Teams, ele é armazenado automaticamente em um arquivo em seu OneDrive para trabalho ou escola. Você verá um link na parte superior da área em que o componente foi inserido. Se você selecionar esse link, o arquivo será aberto no navegador da Web. Todas as edições feitas no componente do seu navegador serão refletidas no componente no chat do Teams.
Observação: Você pode alterar o nome do arquivo selecionando-o na parte superior da janela Office.com e digitando em um novo nome de arquivo. Se você quiser controlar esses arquivos, é melhor criar um nome de arquivo conforme descrito acima para que seus arquivos sejam fáceis de localizar.
Outra maneira de acessar os arquivos do componente Loop (Versão Prévia) é entrar no OneDrive para trabalho ou escola. Você verá uma pasta intitulada Arquivos de Chat do Microsoft Teams, onde poderá encontrar seus arquivos de componentes. Você pode definir permissões para o arquivo da mesma forma que pode para qualquer arquivo no seu OneDrive para trabalho ou escola. Confira Compartilhar arquivos e pastas do OneDrive para mais informações.
Você também pode copiar um componente do chat e cole-o em outro chat do Teams. Outras pessoas no chat serão capazes de fazer edições no componente, e essas edições aparecerão sempre que o componente aparecer (como o chat original em que foi criado pela primeira vez). Essas edições também aparecerão no arquivo no navegador.
Em quais idiomas ele está disponível?
Confira Em quais idiomas os componentes loop (versão prévia) estão disponíveis? para obter mais informações.
Como faço para enviar comentários?
No Teams, selecione Ajuda e escolha Enviar comentários.










