O Project tem um Power App para trabalhar com projetos online. As seções a seguir apresentam etapas para ajudá-lo a começar.
Abra um projeto no Project Power App
Os projetos que estão disponíveis apenas para você no Project Power App serão abertos automaticamente nessa ferramenta quando você abri-los na Página Inicial do Project. No entanto, você também pode abrir o Project Power App primeiro e, em seguida, abrir qualquer projeto online que você tenha permissões suficientes para abrir - eles são listados por padrão na tela de abertura do aplicativo.
-
Em Project Home, selecione o inicializador de aplicativos (o quadrado de pontos no canto superior esquerdo da página) e selecione Todos os apps.
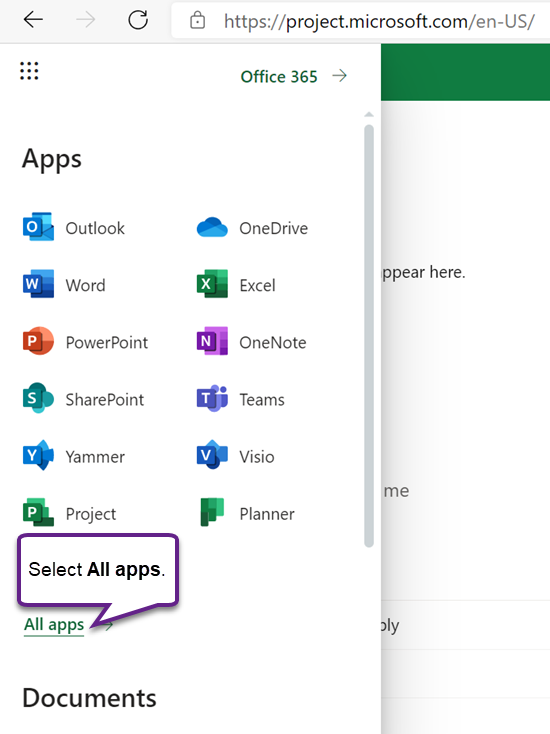
-
Próximo ao topo, selecione Pesquisar todos os seus aplicativos, insira Project e localize o Project nos resultados do Aplicativo do Office (ele tem o ícone "P" branco sobre verde). O aplicativo logo abaixo (com um ícone púrpura) é o Project Power App.
Observação: O texto abaixo do ícone do aplicativo refletirá o ambiente onde o Project foi implantado.
-
Selecione o Project Power App para abri-lo ou selecione o seu menu de contexto e escolha uma ação. Se você planeja abrir o aplicativo com frequência, é uma boa ideia escolher Fixar ao inicializador.
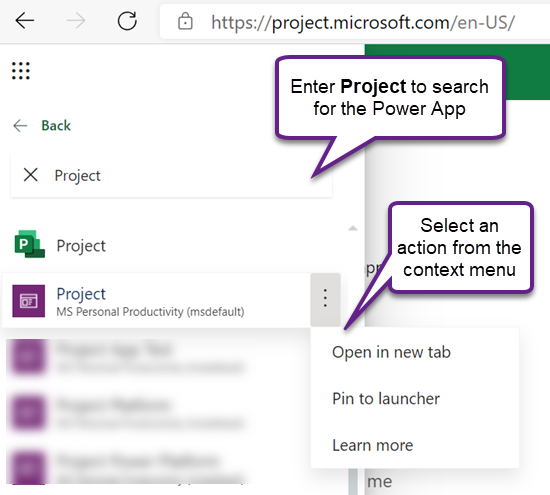
-
Ao abrir o aplicativo, na guia Projetos , certifique-se de selecionar a visualização do sistema correta: a visualização padrão é Meus Projetos Ativos, que lista os projetos que você criou e que estão em andamento. Para abrir o projeto de outra pessoa ao qual você tem acesso, selecione o modo de exibição Todos os Projetos.
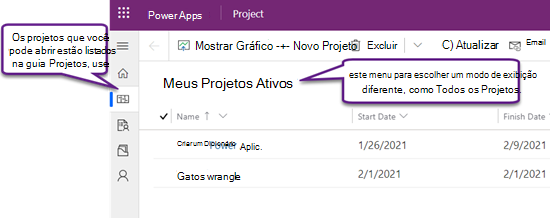
-
Ao ver o projeto listado, selecione o seu nome para abri-lo.
Criar um novo projeto
-
Próximo ao canto superior esquerdo do aplicativo, selecione Novo projeto.
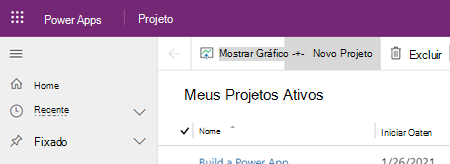
-
Preencha os campos obrigatórios na guia Geral e siga um destes procedimentos:
-
Selecione Salvar se você quiser adicionar tarefas ou alterar outros detalhes do novo projeto antes de fechá-lo.
-
Selecione Salvar e Fechar para fechar agora e retornar mais tarde para preencher os detalhes do projeto.
Fixe um projeto da lista Recente
A lista Recente do Project Power App sempre mostra os projetos mais recentes que você abriu na ferramenta. Para manter um projeto acessível, mesmo que não apareça em uma de suas visualizações, você pode fixá-lo se ele estiver listado na lista Recente. Os itens fixados aparecem na lista Fixados, logo abaixo da lista Recente.
-
À esquerda, acima das guias, selecioneMapa do site

-
No painel esquerdo, selecione Recente e, em seguida, selecione o ícone de marcador ao lado do projeto que deseja fixar.
-
O projeto agora está listado em Fixadoe o ícone de marcador próximo a ele muda na lista Recente - selecione-o novamente para desmarcar o item.
Desafixar um projeto da lista Recente
-
À esquerda, acima das guias, selecioneMapa do site

-
No painel esquerdo, selecione Fixado e, em seguida, selecione o ícone à esquerda do projeto fixado.
-
O projeto desaparece da lista Fixado. Você ainda pode navegar até o projeto, pesquisá-lo ou abri-lo em qualquer modo de exibição no qual ele estiver listado.
Encontrar mais Ajuda
Para obter ajuda sobre como usar os recursos do Project Power App que não foram abordados neste artigo, consulte o conteúdo de ajuda do Project para a Web.
Por exemplo, para obter ajuda para adicionar recursos, consulte Adicionar recursos que não sejam do usuário no Project para a Web; para obter ajuda com Fluxos, consulte a documentação do Power Automate.
Veja também
Crie ou edite formulários principais baseados em modelo no Power Apps










