Importante: Em versões mais recentes do Excel, Excel Mobile e Excel para a Web, o CONCATENATE foi substituído pela função CONCAT. Embora CONCATENAR ainda esteja disponível para compatibilidade com versões anteriores, recomenda-se usar CONCAT por ela ser uma função mais robusta.
Um dos cenários mais comuns onde você encontra o erro #VALOR! com CONCATENAR é quando você tenta criar uma cadeia de caracteres que inclui uma referência de célula que contém um erro, como #VALOR!.
No exemplo a seguir, queremos concatenar D2, E2 e F2, onde o E2 tem um #VALUE! erro.
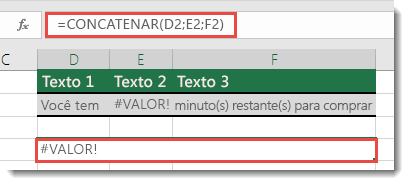
O erro no E2 faz com que a função exiba o #VALUE! erro. Para que ele funcione com êxito, você precisará substituir o erro por um valor diferente do erro. Você pode criar uma fórmula que verifica um erro na referência da célula e, se isso acontecer, exiba a cadeia de caracteres de texto em que um 0 aparece em vez do erro (ou você pode substituir seu próprio texto por 0, mas precisará envolver o texto entre aspas – "Seu Texto").
Uma fórmula como esta funciona:
=SE(ÉERROS(E2);CONCATENAR(D2;" ",0," ",F2))
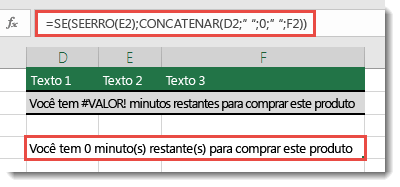
Como isso funciona? A função SE usa a função SEERRO para determinar se há um erro em E2, e se houver, a função CONCATENAR combina os valores em D2, E2 e F2 (a função substitui o erro por um 0) e exibe a cadeia de texto resultante. Observe que a fórmula também usa espaços (" ") para ajudar a separar os valores.
Precisa de mais ajuda?
Você pode sempre consultar um especialista na Excel Tech Community ou obter suporte nas Comunidades.
Confira também
Visão geral de fórmulas no Excel
Como evitar fórmulas quebradas










