Importante: Conforme anunciado em julho de 2022, o suplemento FindTime será substituído em breve pela Pesquisa de Agendamento como um recurso nativo no Outlook. Confira mais detalhes aqui.
FindTime é um suplemento do Outlook para agendamento de reuniões. O organizador pode enviar várias opções de tempo por meio do FindTime e minimizar os emails de ida e volta no agendamento.
Para agendar uma reunião no Outlook com o FindTime:
-
Crie um novo email ou selecione um email para responder.
-
Listar pessoas necessárias para a reunião em Para e participantes opcionais no CC.
-
Na guia Página Inicial , selecione Responder com sondagem de reunião.
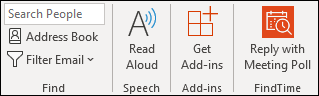
-
Selecione as configurações da reunião:
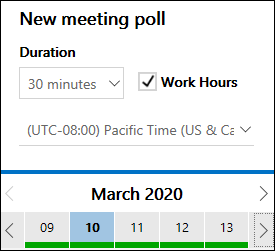
-
Duração: selecione uma duração na lista.
-
Selecione 8 horas para uma reunião de dia inteiro.
-
Selecione Personalizado no menu suspenso de hora para definir sua própria hora. A duração máxima é de 23 horas e 59 minutos.
-
-
Horas de trabalho: verifique para limitar os horários de reunião sugeridos apenas para dias e horas de trabalho.
Observação: As horas de trabalho usadas por padrão são recuperadas das configurações do organizador e falham nessas configurações do Exchange. Eles serão padrão das 8:00 às 17:00 se nenhuma configuração for encontrada.
-
Fuso horário: selecione o menu suspenso do fuso horário para alterar o fuso horário da reunião.
Observações:
-
O fuso horário usado é recuperado das configurações do organizador, mas você pode selecionar um novo na lista.
-
O horário de verão é levado em conta e as reuniões após a opção anual mostram a hora correta
-
-
-
O FindTime examina as agendas dos participantes (se disponível) e sugere horários de reunião adequados.
Observação: O FindTime usa sua conta de negóciosMicrosoft 365 para acessar seu calendário e os calendários dos participantes em sua organização para determinar a disponibilidade. Não há suporte para calendários associados a uma conta Microsoft 365.
Use os links para classificar as opções de reunião.
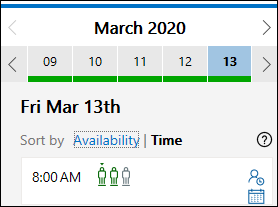
-
Disponibilidade: lista as melhores opções (horários em que todos os participantes da reunião necessários são gratuitos) primeiro. Os fatores usados para determinar as melhores opções incluem quantos participantes são gratuitos, quantos participantes obrigatórios versus opcionais são gratuitos, se os participantes conflitantes têm compromissos provisórios ou ocupados em seu calendário.
-
Tempo: lista as opções cronologicamente.
Observação: você pode percorrer os dias e meses usando as setas. Os dias disponíveis são sublinhados em verde. O verde mais escuro indica dias com mais opções e verde e vermelho mais claros indica o maior número de conflitos. Os dias de fim de semana serão marcados disponíveis se o Horário de Trabalho não estiver selecionado. -
Os ícones de pessoas mostram se os participantes da reunião são necessários e sua disponibilidade.
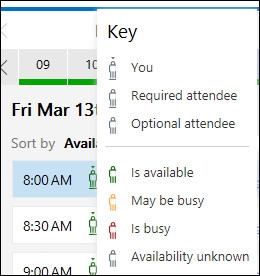
-
Sublinhado: Obrigatório
-
Verde: Disponível
-
Amarelo: pode estar ocupado
-
Vermelho: Ocupado
-
Cinza: Desconhecido
-
-
Você pode usar os ícones para acessar mais informações.
-
Selecione

-
Passe o mouse sobre cada ícone de pessoa ou para exibir suas informações de disponibilidade.
-
Selecione

-
-
-
Selecione alguns horários de reunião adequados.
-
A caixa de tempo muda para azul quando selecionada.
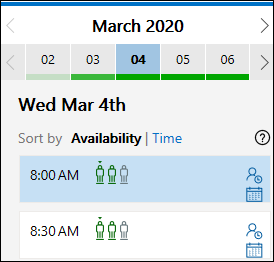
Observação: Pesquisas com 20 sugestões ou menos são mais propensas a chegar a um consenso.
-
-
Selecione Avançar.
-
Insira o local da reunião.
-
As reuniões online são habilitadas por padrão. Selecione a caixa Reunião Online marcar para desabilitar.
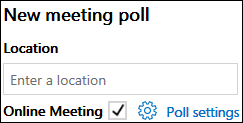
Observação: Se você salvou uma configuração deSkype for Business em seu dashboard, o FindTime usará isso em vez de Microsoft Teams. Se você quiser usarMicrosoft Teams, exclua a configuração deSkype for Business em seu dashboard.
-
-
Selecione Configurações de pesquisa e alterne as opções ON/OFF .
Observação: Você ainda pode excluir os horários de reunião selecionados neste ponto selecionando X na lista de horários selecionados .
-
Notifique-me sobre as atualizações da pesquisa: você receberá um email sempre que um participante votar. A mensagem inclui o status de votação atual e uma opção a ser agendada.
-
Agende quando os participantes chegarem a um consenso: um evento de calendário será agendado automaticamente se todos os participantes necessários votarem a favor de uma opção de horário específica. Se várias opções estiverem disponíveis, a opção mais antiga será agendada.
-
Mantenha os horários selecionados no meu calendário: um evento provisório é colocado em seu calendário para cada opção de tempo que você propor. Todas as retenções são removidas quando a reunião é agendada ou a votação é cancelada.
-
Votação de bloqueio para os participantes: os participantes não poderão sugerir novos horários ou editar outros participantes.
-
Exigir que os participantes verifiquem sua identidade: para ajudar a evitar a votação anônima, os participantes serão obrigados a autenticar antes da votação.
-
Email notificações no idioma FindTime: o idioma no qual você usa o FindTime será usado para enviar notificações por email relacionados. Caso contrário, essas notificações serão enviadas em inglês.
-
-
Selecione Inserir no email.
-
O FindTime insere os horários de reunião sugeridos em seu email. Selecione Editar Opções para alterar as configurações da reunião, se necessário.
Observação: Se você fizer alterações e reinserir os horários da reunião, precisará excluir manualmente o convite original.
-
Selecione Enviar para enviar os convites da reunião e iniciar o processo de votação.
-
Você receberá um link direto para a página de votação da reunião.










