Última Atualização: 11 de junho de 2021
PROBLEMA
Após o lançamento do novo Localizador de Salas baseado no WebView, alguns usuários perderam o recurso de horários sugeridos e o mini calendário para ver a disponibilidade.
STATUS: CORRIGIDO
A Equipe do Outlook forneceu uma chave de registro para permitir a reversão para o Localizador de Salas original. Depois que a equipe do Outlook responder aos comentários no novo Localizador de salas, essa chave do Registro será preterida.
Esta chave de registro desativa a nova experiência do Localizador de Salas e ativa o antigo Localizador de Salas com os horários sugeridos.
Esta chave de registro está atualmente disponível em:
Canal Atual versão 14026.20244 e superior
Canal Beta versão 14121.10000 e superior
Canal Semi-Anual - 13801.20738 e superior
Aviso: Essa tarefa contém etapas que mostram como modificar o registro. No entanto, problemas graves podem ocorrer se você modificar o registro incorretamente. Portanto, siga estas etapas com atenção. Para se proteger ainda mais, faça o backup do registro antes de modificá-lo. Em seguida, você poderá restaurar o registro se um problema ocorrer.
-
No menu Iniciar, digite regedit.exe na caixa de pesquisa e, em seguida, pressione Enter.
Se for solicitada uma senha de administrador ou confirmação, digite a senha ou forneça a confirmação. -
No Editor de Registro, navegue para: HKEY_CURRENT_USER\SOFTWARE\Microsoft\Office\16.0\Outlook\Options\Calendar
-
Clique com o botão direito no Calendário e selecione Novo Valor do DWord (32-bit).
-
Defina o nome para ShowLegacyRoomFinder e pressione Enter.
-
Clique com o botão direito na nova chave, selecione Modificar e defina o Valor de dados para 1.
-
Feche o Editor de Registro e reinicie o Outlook.
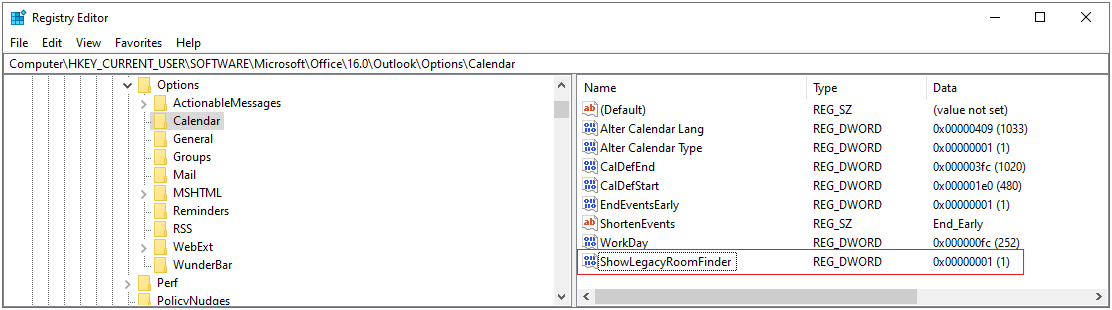
-
No Outlook, selecione File e então escolherManage COM Add-ins.
-
Habilitar Microsoft Exchange Add-in marcando a caixa ao lado dele.
-
Escolha OK e reinicie o Outlook.
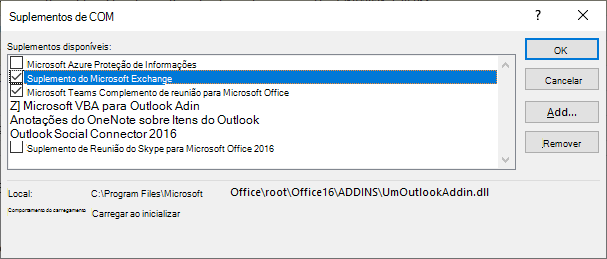
Mais recursos

Pergunte aos especialistas
Conecte-se com especialistas, participe de discussões sobre as mais recentes novidades e práticas recomendadas do Outlook e leia o nosso blog.

Encontre ajuda na comunidade
Faça uma pergunta e encontre as soluções com os Agentes de Suporte, MVPs, Engenheiros e outros usuários do Outlook.

Sugira um novo recurso
É um prazer ler seus comentários e sugestões! Compartilhe suas ideias. Estamos ouvindo.










