Use a barra de tarefas para mais do que ver seus aplicativos e verificar a hora. Você pode personalizá-la de várias maneiras: alterar a cor, fixar seus aplicativos favoritos nele e mover ou reorganizar botões da barra de tarefas. Você também pode verificar o status da bateria e minimizar todos os programas abertos momentaneamente para poder dar uma olhada na área de trabalho.
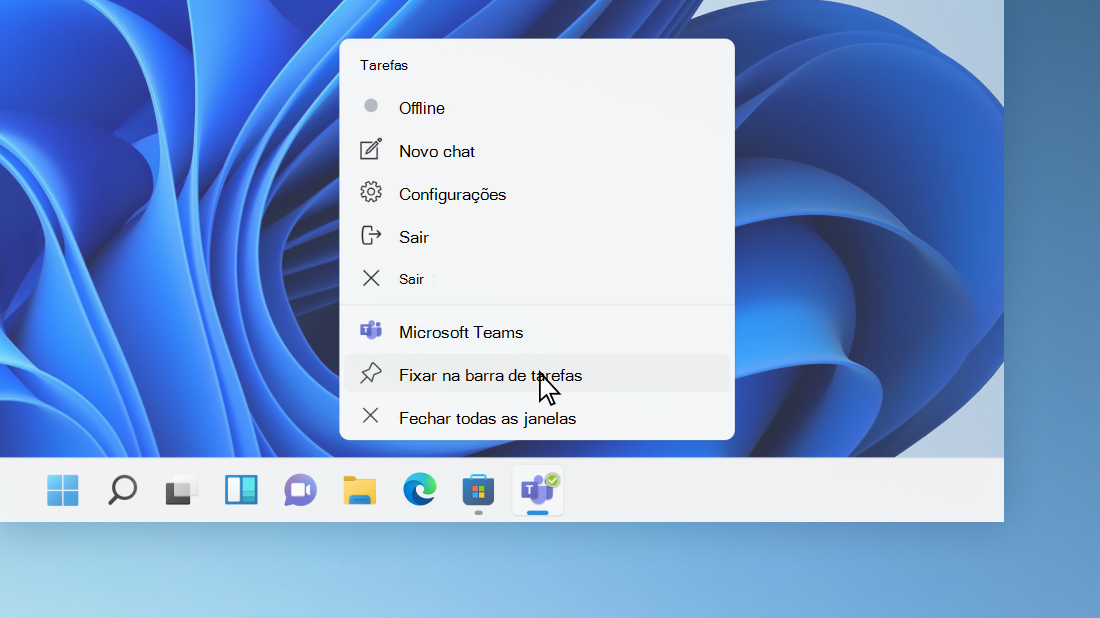
Fixar um aplicativo na barra de tarefas
Fixar um aplicativo diretamente na barra de tarefas para acesso rápido quando você estiver na área de trabalho. (Ou desafixe-o, se desejar.) Você pode fazer isso em Iniciar ou na Lista de Atalhos, que é uma lista de atalhos para sites, pastas e arquivos abertos recentemente.
Na caixa de pesquisa na barra de tarefas, digite o nome do app que você deseja fixar na barra de tarefas. Clique com o botão direito do mouse no aplicativo e selecione Fixar na barra de tarefas. Se você não estiver trabalhando, siga as mesmas etapas e selecione Desempinar na barra de tarefas.
Se o aplicativo já estiver aberto, localize o botão ícone do aplicativo na barra de tarefas, pressione e segure o botão e passe o dedo para cima até que a lista de aplicativos seja exibida. Se você estiver usando um mouse, localize o botão de ícone do app na barra de tarefas, clique com botão direito do mouse no botão e selecione Fixar na barra de tarefas. Para desafixar, siga as mesmas etapas e selecione Desafixar da barra de tarefas.
Alterar as configurações da barra de tarefas
Personalize a barra de tarefas da própria barra de tarefas. Se você quiser alterar vários aspectos da barra de tarefas de uma só vez, use Configurações da barra de tarefas. Pressione e segure ou clique com o botão direito do mouse em qualquer espaço vazio na barra de tarefas e selecione Configurações da Barra de Tarefas.
Nas configurações da Barra de Tarefas,role para ver as opções de personalização, ressarção, escolha ícones e muito mais.
Selecione qualquer uma das opções a seguir para ver mais informações.
Para alterar a cor da barra de tarefas, selecione Iniciar > Configurações > Personalização > Cores > Cor de destaque. Ativar Mostrar cor de destaque em Iniciar e barra de tarefas. Isso mudará a cor da barra de tarefas para a cor do seu tema geral.
Normalmente, a barra de tarefas está no centro da área de trabalho, mas você também pode movê-la para o lado direito da área de trabalho. Pressione e segure ou clique com o botão direito do mouse em qualquer espaço vazio na barra de tarefas. Selecione Configurações da barra de tarefas > comportamentos da barra de tarefas > alinhamento da barra de tarefas e selecione Centro ou Esquerda.
Sempre que quiser alterar a ordem dos botões do app na barra de tarefas, simplesmente arraste um botão de sua posição atual para uma diferente.
Um selo em um botão da barra de tarefas é um alerta para que você saiba que alguma atividade está ocorrendo ou precisa ocorrer com o aplicativo.
Por exemplo, um selo de sino no aplicativo Alarmes e Relógio alerta que há um alarme ativo que notificará você no horário definido. Esse recurso é ligado por padrão, mas se você quiser garantir que ele está ligado (ou para desativar), pressione e segure ou clique com o botão direito do mouse em qualquer espaço vazio na barra de tarefas, selecione Configuraçõesda Barra de Tarefas, vá para Comportamentosda Barra de Tarefas e escolha Mostrar selosem aplicativos da barra de tarefas.
Use o recurso Espiar para ver rapidamente o que há em todas as janelas abertas na área de trabalho.
-
Dê uma rápida olhada no que há em sua área de trabalho atrás de todas as janelas abertas. Pressione e segure ou clique com o botão direito do mouse em qualquer espaço vazio na barra de tarefas, selecione Configurações da Barra de Tarefas e escolha Selecionar o canto distante da barra de tarefas para mostrar a área de trabalho em Comportamentos da Barra de Tarefas para visualizar a área de trabalho.
Configurações da barra de tarefas abertas -
Pressione a borda extrema direita da barra de tarefas para ver a área de trabalho.
-
Para restaurar o modo de exibição de todas as janelas abertas, pressione a borda mais uma vez.
Dependendo do modo utilizado, desktop ou tablet, você pode ocultar a barra de tarefas. Pressione e segure ou clique com o botão direito do mouse em qualquer espaço vazio na barra de tarefas, selecione Configurações da Barra de Tarefas eescolha Ocultar automaticamente o taskbar em Comportamentosda Barra de Tarefas .
Use a barra de tarefas para mais do que ver seus aplicativos e verificar a hora. Você pode personalizá-lo de várias maneiras: alterar a cor e o tamanho, fixar seus aplicativos favoritos nele, movê-lo em sua tela e reorganizar ou reorganizar botões da barra de tarefas. Você também pode bloquear a barra de tarefas para manter suas opções, verificar o status da bateria e minimizar todos os programas abertos momentaneamente para que você possa dar uma olhada na área de trabalho.
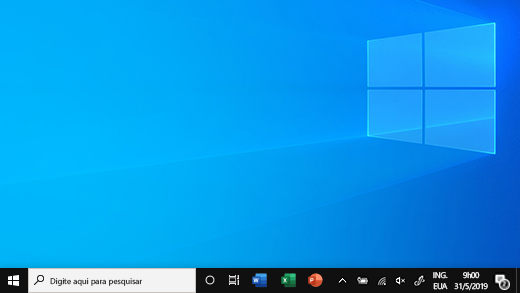
Fixar um aplicativo na barra de tarefas
Fixar um aplicativo diretamente na barra de tarefas para acesso rápido quando você estiver na área de trabalho. (Ou desafixe-o, se desejar.) Você pode fazer isso em Iniciar ou na Lista de Atalhos, que é uma lista de atalhos para sites, pastas e arquivos abertos recentemente.
Na caixa de pesquisa na barra de tarefas, digite o nome do app que você deseja fixar na barra de tarefas. Selecione Mais >a barra de tarefas . Para desafixar, siga as mesmas etapas e selecione Desafixar da barra de tarefas.
Se o aplicativo já estiver aberto, localize o botão ícone do aplicativo na barra de tarefas, pressione e segure o botão e passe o dedo para cima até que a lista de aplicativos seja exibida. Se você estiver usando um mouse, localize o botão ícone do aplicativo na barra de tarefas, clique com o botão direito do mouse no botão e selecione Pin to taskbar . Se você não estiver trabalhando, siga as mesmas etapas e selecione Desempinar na barra de tarefas .
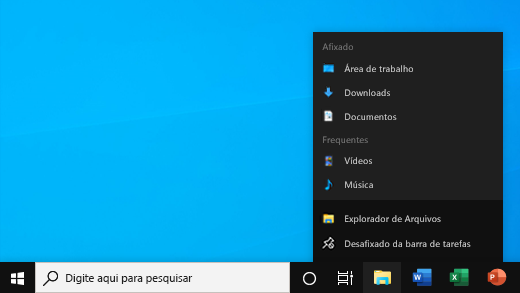
Alterar as configurações da barra de tarefas
Personalize a barra de tarefas da própria barra de tarefas. Se você quiser alterar vários aspectos da barra de tarefas de uma só vez, use Configurações da barra de tarefas. Pressione e segure ou clique com o botão direito do mouse em qualquer espaço vazio na barra de tarefas e selecione ettings da barrade tarefas.
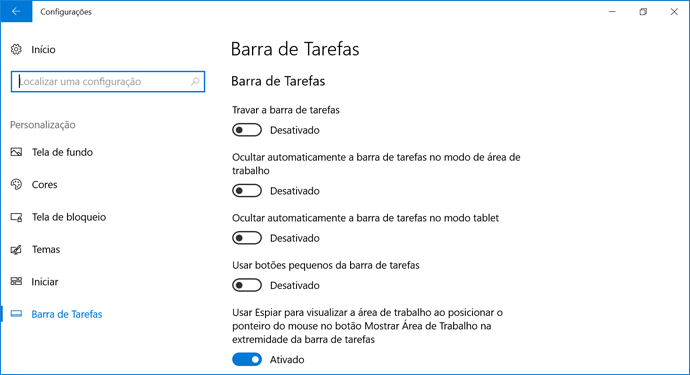
Nas configurações da Barra de tarefas, role para ver as opções de personalização, dimensionamento, escolha de ícones, informações de bateria e muito mais.
Selecione qualquer uma das opções a seguir para ver mais informações.
Para alterar a cor da barra de tarefas, selecione Iniciar > Configurações > Personalização > Cores > Mostrar cor de destaque nas superfícies a seguir. Selecione Iniciar, barra de tarefas e central de ações. Isso mudará a cor da barra de tarefas para a cor do seu tema geral.
Bloquear a barra de tarefas é útil para garantir que ela permaneça como foi configurada. Desbloqueie a barra de tarefas mais tarde, quando você quiser fazer alterações ou mudar a localização dela na área de trabalho. Pressione e segure ou clique com o botão direito do mouse em qualquer espaço vazio na barra de tarefas, selecione Configurações da barra de tarefas e ative Bloquear a barra de tarefas.
Configurações da barra de tarefas abertas
Se houver uma marca de seleção ao lado da opção Bloquear a barra de tarefas, isso indicará que a barra de tarefas já está bloqueada. Para desativar isso, selecione Bloquear a barra de tarefas ou acesse Configurações da barra de tarefas e desative a opção.
Se tiver vários monitores que exibam a barra de tarefas, você verá Bloquear todas as barras de tarefas.
Normalmente, a barra de tarefas está na parte inferior da área de trabalho, mas é possível movê-la para a lateral ou para a parte superior da área de trabalho. Quando a barra de tarefas estiver desbloqueada, você poderá alterar sua localização. Consulte Bloquear e desbloquear a barra de tarefas para descobrir se a sua está bloqueada. Quando você confirmar que sua barra de tarefas está desbloqueada, pressione e segure ou clique com o botão direito do mouse em qualquer espaço vazio na barra de tarefas. Selecione Configurações da barra de tarefas > Localização da Barra de tarefas na tela e então selecione Esquerda, Superior, Direita ou Inferior.
Como muitas outras alterações na barra de tarefas, primeiro será necessário desbloqueá-la. Em seguida, mova o ponteiro sobre a borda da barra de tarefas até que o ponteiro se transforme em uma seta dupla. Arraste a borda até o tamanho desejado e solte.
Para adicionar o ícone de bateria à barra de tarefas, selecione Iniciar > Configurações > Personalização > Barra de Tarefas e, em seguida, dê uma olhada na área de notificação. Escolha Selecione os ícones que devem aparecer na barra de tarefas e ative a opção Energia.
Configurações da barra de tarefas abertas
Você pode verificar o status da bateria selecionando o ícone de bateria na barra de tarefas.

Observação: Talvez seja necessário selecionar o ícone de Seta para cima para mostrar os ícones ocultos na barra de tarefas antes de selecionar o ícone de bateria. Energia não é uma opção em sistemas sem uma bateria.
Sempre que quiser alterar a ordem dos botões do app na barra de tarefas, simplesmente arraste um botão de sua posição atual para uma diferente.
Talvez você queira escolher como os botões da barra de tarefas são agrupados, especialmente se houver várias janelas abertas. Por padrão, todos os arquivos abertos do mesmo aplicativo sempre são agrupados, mesmo que não tenham sido abertos em sequência.
Se você quiser alterar como os botões da barra de tarefas se agrupam, pressione e segure ou clique com o botão direito do mouse em qualquer espaço vazio na barra de tarefas, selecione Configurações da barra de tarefas > Combinar botões da barra de tarefas e selecione na lista:
-
Sempre, ocultar rótulos. Essa é a configuração padrão. Cada aplicativo aparece como um botão único e sem rótulo, mesmo quando várias janelas desse aplicativo estiverem abertas.
-
Quando a barra de tarefas estiver cheia. Essa configuração mostra cada janela como um botão individual e rotulado. Quando a barra de tarefas fica cheia, aplicativos com várias janelas abertas são recolhidos em um só botão de aplicativo. Selecione o botão para ver uma lista das janelas abertas.
-
Nunca. Essa configuração mostra cada janela como um botão individual rotulado e nunca os agrupa, não importando quantas janelas estejam abertas. Conforme mais apps e janelas são abertos, os botões ficam menores e, por fim, rolarão.
Se você usar várias exibições, poderá fazer uma escolha diferente para suas exibições extras. Selecione Configurações da barra de tarefas > Várias Exibições> Combinar botõesda barra de tarefas em outras barrasde tarefas. Para essas exibições, selecione em Sempre, ocultar rótulos, Quando a barra de tarefas estiver cheiae Nunca.

Se quiser que mais aplicativos sejam mostrados na barra de tarefas, você poderá usar versões menores dos botões. Pressione e segure ou clique com o botão direito do mouse em qualquer espaço vazio na barra de tarefas, selecione Configurações da Barra de Tarefas e selecione Ligar para Usar botões de barra de tarefas pequenos.Selecione Desligar para retornar aos botões da barra de tarefas maiores.
Configurações da barra de tarefas abertas
Observação: As notificações não são exibidas nos botões pequenos da barra de tarefas.
Um selo em um botão da barra de tarefas é um alerta para que você saiba que alguma atividade está ocorrendo ou precisa ocorrer com o aplicativo.
Por exemplo, um selo de sino no aplicativo Alarmes e Relógio alerta que há um alarme ativo que notificará você no horário definido. Esse recurso é ativado por padrão, mas se você quiser verificar se ele está ativado (ou se quiser desativá-lo), pressione e segure ou clique com o botão direito do mouse em qualquer espaço vazio na barra de tarefas, selecione Configurações da barra de tarefas e acesse Mostrar notificações nos botões da barra de tarefas.
Use o recurso Espiar para ver rapidamente o que há em todas as janelas abertas na área de trabalho.
-
Pressione e segure ou clique com o botão direito do mouse em qualquer espaço vazio na barra de tarefas, selecione Configurações da Barra de Tarefas e, em seguida, acione Usar Espiar para visualizar a área de trabalho quando mover o mouse para o botão Mostrar área de trabalho no final da barra de tarefas .
Configurações da barra de tarefas abertas -
Coloque o ponteiro do mouse na extremidade direita da barra de tarefas (ou pressione-a e segure-a) para ver a área de trabalho.
-
Para restaurar o modo de exibição de todas as janelas abertas, afaste o ponteiro do mouse ou pressione e segure a borda novamente.

Dependendo do modo utilizado, desktop ou tablet, você pode ocultar a barra de tarefas. Pressione e segure ou clique com o botão direito do mouse em qualquer espaço vazio na barra de tarefas, selecione Configurações da Barra de Tarefas e, em seguida, a opção Ocultar automaticamente a barra de tarefas no modo de área de trabalho ou ocultar automaticamente a barra de tarefas no modo tablet (ou ambos).











