No Visio Professional, um conjunto de ícones é um tipo de gráfico de dados que pode ser aplicado depois que você importar dados para formas em seu desenho. O exemplo a seguir mostra um conjunto de ícones para o campo De faixa para cada uma dessas três formas:

Mostrar condições ou "25%, 50%, 75% feito ..."
Os conjuntos de ícones são bons para mostrar condições. Por exemplo, um ícone verde representa uma forma que está em um bom estado, um ícone amarelo representa um estado parcialmente bom e uma luz vermelha representa uma preocupação.
Conjuntos de ícones também podem visualizar dados que estão em porcentagem, valores ou graus. Por exemplo, ícones diferentes podem representar 25% Done, 50% Done, 75% Done, 100% Done.
Além disso, os conjuntos de íconespodem simplesmente representar dados que estão no formato Sim ou Não, por exemplo: Na faixa ou não no caminho certo.
Aplicando o conjunto de ícones às formas
-
Certifique-se de que o painel Campos gráficos de dados está aberto à direita. Se ele não estiver aberto, na guia Dados, clique para selecionar a caixa de seleção Campos gráficos de dados.
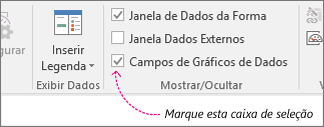
-
Siga um desses procedimentos:
-
Se você quiser alterar todas as formas na página, clique em um espaço vazio no diagrama para desmarcar quaisquer formas que possam ser selecionadas.
-
Se você quiser alterar apenas as formas selecionadas na página, clique em uma ou mais formas para selecioná-las.
-
-
No painel Campos gráficos de dados, identifique qual campo de dados você deseja alterar para um conjunto de ícones.
-
No mesmo painel, verifique se o campo que você deseja alterar tem uma marca de seleção e certifique-se de selecioná-lo para que ele seja realçado em azul:
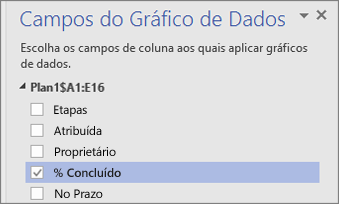
-
Na guia Dados, clique na seta para baixo na parte inferior da galeria gráfico de dados.
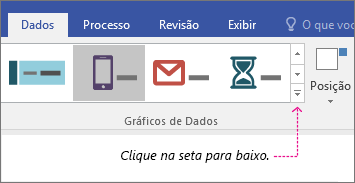
-
Em seguida, escolha um item em Conjunto de Ícones.
Configurando outras propriedades de conjunto de ícones
Depois de aplicar um conjunto de ícones, talvez seja necessário configurá-lo para que o gráfico visualize seus dados corretamente. Por exemplo, talvez você queira alterar propriedades como formatação de texto, ou talvez queira posicioná-la de forma diferente.
-
Faça as etapas 1 a 4 acima.
-
Na guia Dados, clique em Configurar.
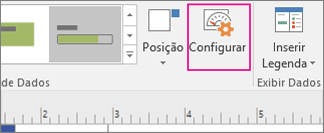
-
Se você quiser alterar a aparência geral do conjunto de ícones, escolha outro estilo no menu Estilo.
-
Veja a seção Regras na parte inferior. Cada regra tem dois tipos de menus para cada ícone: os menus Operador e Value.
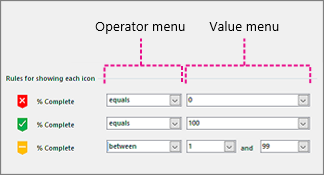
-
Se você não quiser que um ícone apareça, escolha [Não Usado] no menu Operador para esse ícone.
-
Para os ícones que você deseja que apareçam, preencha os menus Operador e Valor.
-
Menu operador: este menu permite que você use palavras e frases que permitem incluir ou excluir determinados valores para a regra de ícone.
-
Menu Valor: este menu permite definir o valor em que o menu do operador atua. Você pode especificar um valor por conta própria, ou pode selecionar uma data no calendário, inserir sua própria expressão de fórmula personalizada ou escolher um campo no diagrama.
Observações:
-
A maneira mais fácil de concluir esse menu é inserir seu próprio valor diretamente. Por exemplo, na ilustração acima, o conjunto de ícones representa o campo % Completo. O primeiro ícone é um ícone vermelho, que representa uma etapa do fluxograma que ainda não fez nenhum trabalho. Portanto, o menu do operador é definido como igual e o valor é definido como 0. Se você fosse falar a regra em voz alta, diria: "Para que o ícone vermelho apareça, os dados devem ser iguais a zero". O segundo ícone é um ícone verde e é muito semelhante, exceto que seu valor está definido como 100, representando a conclusão.
-
O terceiro ícone é um ícone amarelo, que representa uma etapa parcialmente concluída. Portanto, o menu do operador é definido como entre e os valores são definidos como 1 e 99. Se você fosse falar a regra em voz alta, diria: "Para que o ícone amarelo apareça, os dados devem estar entre 1 e 99".
-
-
-
Você também pode reposicionar seus gráficos de dados.










