O armazenamento de dispositivos do Teams é um novo recurso no Microsoft Teams que permite descobrir e comprar dispositivos certificados pelo Teams de dentro do aplicativo. Os dispositivos certificados pelo Teams são dispositivos que foram testados e verificados para fornecer experiências de áudio e vídeo de alta qualidade com o Teams. Você pode navegar por uma variedade de dispositivos, como headsets, alto-falantes, câmeras Web, telefones de mesa e saber mais sobre seus recursos e preços. Você também pode adicionar dispositivos ao carrinho e marcar com segurança com sua método de pagamento preferencial.
-
Descubra os dispositivos certificados mais recentes e melhores do Teams para chamadas e reuniões do Teams em um único lugar familiar dentro do produto.
-
Navegue por dispositivos por recursos, preços e encontre facilmente aquele de que você precisa com base em filtros.
-
Ao comprar qualquer dispositivo do Teams Room na loja, você também obtém suporte especializado gratuito por 90 dias após a entrega, para ajudá-lo a configurá-los e gerenciá-los.
-
Retorno sem hassle: retornar quase qualquer dispositivo dentro de 30 dias.
Como usar o armazenamento de dispositivos do Teams
O armazenamento de dispositivos do Teams é como um repositório Web de comércio eletrônico onde você pode pesquisar, classificar ou filtrar dispositivos por vários critérios, como categoria, marca, preço ou espaço. Você também pode exibir informações detalhadas sobre cada dispositivo, como suas especificações, recursos, disponibilidade e preços.
No aplicativo da área de trabalho ou no navegador da Web:
-
Selecione Aplicativos no painel esquerdo no Teams para abrir o repositório.
-
Selecione Dispositivos para exibir o armazenamento de dispositivos certificados pelo Teams.
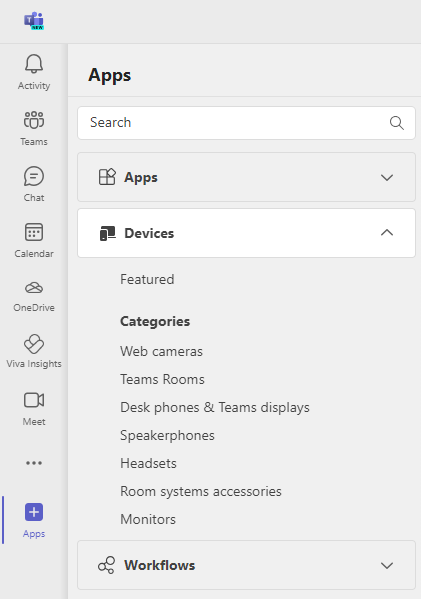
-
Use a caixa de pesquisa ou os filtros no lado direito da página para localizar os dispositivos que atendem às suas necessidades.
-
Selecione o dispositivo que você deseja saber mais sobre ou comprar.
-
Na página do dispositivo, você pode ver o nome do dispositivo, o preço, a descrição e as imagens.
-
Se você quiser comprar o dispositivo, selecione o botão Adicionar ao carrinho . Você pode adicionar vários dispositivos ao carrinho.
-
Quando estiver pronto para marcar, selecione o Carrinho no canto superior direito da página. A partir daqui, você pode revisar seu pedido, editar seu carrinho ou remover itens do carrinho.
-
Selecione Checkout para prosseguir até a página de pagamento. Em seguida, escolha sua forma de pagamento preferencial, como um cartão de crédito ou cartão de débito. Você também pode inserir suas informações de cobrança e envio.
-
Selecione Fazer pedido para concluir sua compra. Você receberá um email de confirmação com os detalhes do pedido e as informações de acompanhamento.
Pagamento e cumprimento
Quando você compra dispositivos do repositório de dispositivos, o pagamento e o cumprimento, incluindo envio e entrega, são tratados por UnifiedCommunications.com (um parceiro de cumprimento de terceiros da Microsoft), sob seus termos de serviço e política de privacidade.
E se eu não puder exibir o repositório de dispositivos do Teams?
Atualmente, a loja de dispositivos teams está limitada apenas a clientes comerciais, nos EUA e canadá. Os locatários do EDU não verão este repositório. Além disso, ele é limitado a clientes com licenças de usuário inferiores ou iguais a 300.
À medida que continuamos a expandir a oferta, você pode explorar o repositório web público de todos os dispositivos certificados pelo Teams aqui: dispositivos habilitados para Microsoft Teams.
E se eu não conseguir fazer uma compra na loja?
Se você puder exibir o repositório de dispositivos, mas não conseguir comprar, talvez seja possível que você tenha desativado experiências conectadas opcionais no Teams ou que ela possa ser desativada pelo departamento de TI.
Para marcar o primeiro caso, você pode habilitar experiências conectadas opcionais visitando configurações de privacidade no Teams. E certifique-se de ativar o alternância. Para obter mais informações, confira Visão geral de experiências conectadas opcionais no Microsoft Teams.

Se isso não habilitar a compra no repositório de dispositivos, isso significa que a compra foi desabilitada pelo departamento de TI.










