Existem várias formas de personalizar o acesso a um item para partilhá-lo de forma segura, segura e apenas com as pessoas com quem pretende partilhá-lo. As duas principais formas de partilhar o item são enviar um convite por e-mail ou copiar uma ligação para o item.
Neste artigo:
Enviar um convite por e-mail para um item
Copiar uma ligação para um item
Introdução à partilha
Existem duas formas de partilhar um item a partir de uma biblioteca do SharePoint ou do seu OneDrive:
-
Na Vista de lista, paire o cursor sobre uma linha de item ou selecione a caixa de verificação junto a um item e, em seguida, selecione

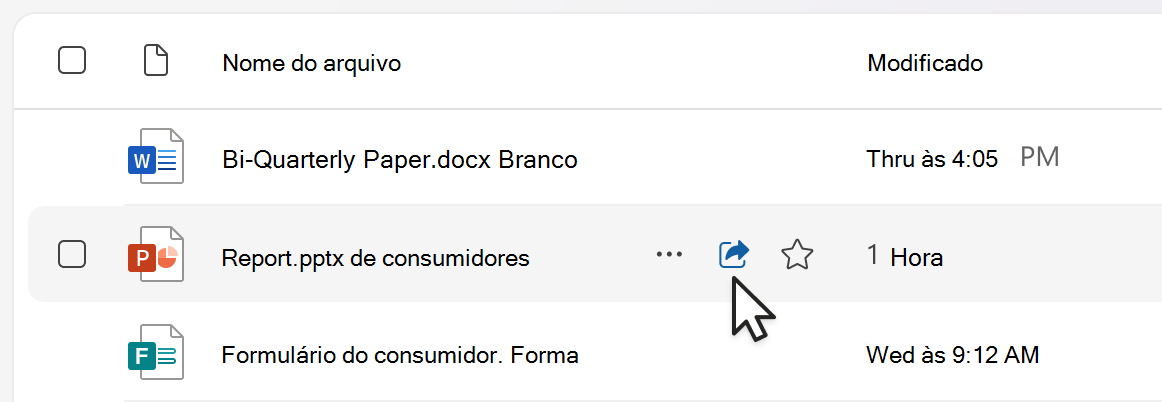
-
Na vista Lista ou Mosaicos, selecione uma linha ou mosaico de item. Em seguida, selecione

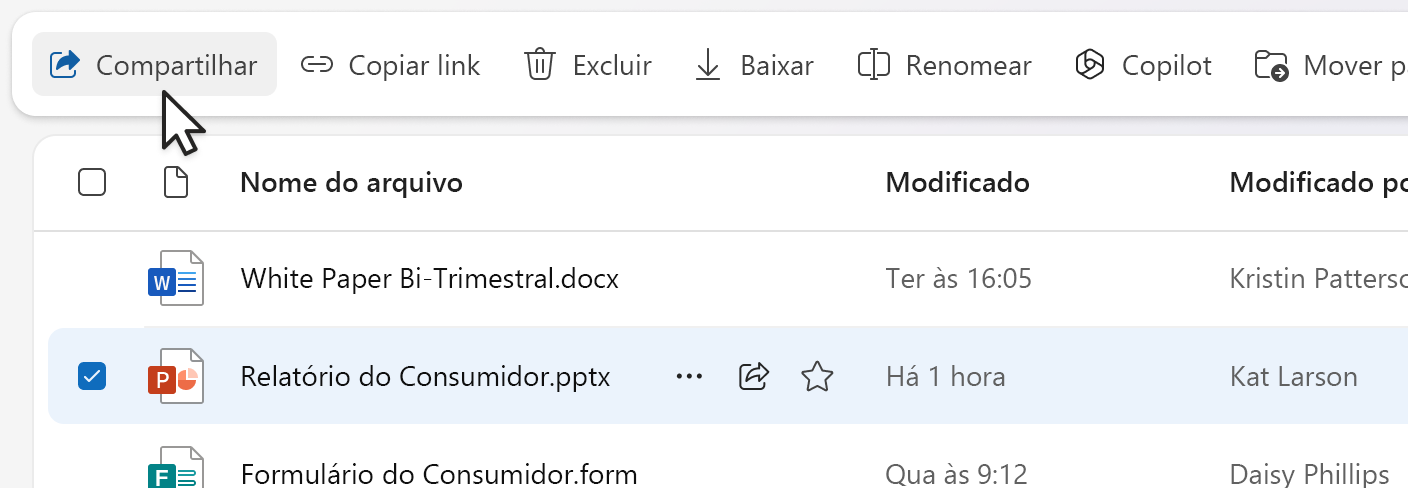
Observação: Esta opção não está disponível na vista Home Page do OneDrive.
Para partilhar um ficheiro do Microsoft 365 a partir da aplicação, como um ficheiro do PowerPoint, Word ou Excel:
-
No canto superior direito, selecione

-
Selecione


Observação: Selecionar e partilhar múltiplos itens ao mesmo tempo não está disponível no SharePoint ou no OneDrive para trabalho ou escola. Em vez disso, adicione os itens a uma pasta e partilhe a pasta.
Depois de selecionar 
Observações:
-
Se ainda não partilhou o item, existirá um ícone de bloqueio

-
Se o item já tiver sido partilhado, as imagens de perfil ou as iniciais das pessoas e grupos com os quais foi partilhado serão apresentadas no canto inferior esquerdo. Pode selecionar um dos ícones para abrir Gerir acesso, onde pode rever e gerir as pessoas com acesso existente.
-
Se copiar uma ligação para um item que ainda não tenha sido partilhado, o ícone de bloqueio será substituído pela sua imagem de perfil, mesmo que a ligação ainda não tenha sido aberta por ninguém.
Escolher permissões
Selecione o ícone de permissão junto à área Adicionar um nome, grupo ou e-mail para abrir uma lista pendente de opções para níveis de permissão. A permissão que selecionar aplicar-se-á ao convite que pode enviar ao selecionar Convidar e a ligação que pode copiar ao selecionar Copiar ligação.
-
Pode editar permite que as pessoas façam alterações ao item. Também poderão partilhar o item com outras pessoas.
Observação: Se estiver a partilhar uma pasta, as pessoas com permissão de edição podem copiar, mover, editar, mudar o nome, partilhar e eliminar qualquer item na pasta à qual possam aceder.
-
A opção Pode ver permite que as pessoas vejam apenas o item. As pessoas não poderão editá-lo.
-
Pode rever permite que as pessoas vejam o item, deixem comentários e façam sugestões, mas não podem editar o item.
Observações:
-
Esta opção só está disponível para documentos do Word.
-
Se alguém já tiver permissões de edição para o documento, selecionar Pode rever não irá impedi-lo de efetuar edições e o ficheiro continuará aberto no modo de edição. Pode alterar as permissões em Gerir Acesso.
-
-
Não é possível transferir permite que as pessoas vejam o item, mas não podem transferi-lo para o respetivo dispositivo.
Observações:
-
Esta opção só está disponível para o OneDrive para trabalho ou escola.
-
As pessoas ainda podem transferir o item se tiverem uma permissão de edição existente para o item. Pode ver e gerir permissões e ligações em Gerir acesso.
-
Os administradores podem controlar os tipos de ficheiros que podem ter a definição "bloquear transferência".
-
Enviar um convite por e-mail para um item
Convidar pessoas é uma forma simples de dar acesso a um item apenas às pessoas que selecionar.
-
Adicione pessoas na área Adicionar um nome, grupo ou e-mail .
-
Reveja ou atualize a permissão que pretende conceder ao selecionar o ícone de permissão.
-
Opcionalmente, adicione uma nota na caixa de mensagem.
-
Selecione Convidar.
-
As pessoas que adicionou receberão um e-mail automatizado do utilizador a convidá-las para aceder ao ficheiro.
Observações:
-
Apenas as pessoas que adicionou ou as pessoas com acesso existente poderão aceder a este convite.
-
Depois de serem convidados, pode atualizar ou remover facilmente o acesso individual em Gerir acesso.
-
Convidar pessoas é o mesmo que a experiência anteriormente conhecida como Conceder acesso.
Copiar uma ligação para um item
As ligações são outra forma de partilhar um item com a audiência que escolher.
-
Reveja ou atualize a permissão que pretende conceder ao selecionar o ícone de permissão.
-
Reveja ou atualize as definições da ligação ao selecionar o ícone definições de ligação

Dica: Para ver rapidamente o tipo de ligação antes de copiar a ligação, paire o cursor sobre a ligação Copiar.
-
Selecione Copiar ligação.
-
Cole a ligação onde quiser enviá-la (por exemplo, numa mensagem do Teams ou num e-mail).
Definições de ligação
Existem diferentes opções de ligação à escolha.
Observação: Se algumas opções não estiverem disponíveis, o administrador da sua organização ou site do SharePoint poderá tê-lo restringido. Por exemplo, podem optar por remover a opção Qualquer pessoa para impedir o reencaminhamento de ligações fora da sua organização.
-
Qualquer pessoa dá acesso a qualquer pessoa que receba a ligação, quer a receba diretamente de si ou reencaminhada de outra pessoa. Isto pode incluir pessoas fora da sua organização.
-
As pessoas na sua organização com a ligação dão acesso a qualquer pessoa que tenha uma conta da sua organização e à ligação, quer a recebam diretamente de si ou reencaminhadas de outra pessoa. Têm de ter sessão iniciada na respetiva conta escolar ou profissional, como "someone@contoso.com".
-
As pessoas com acesso existente dão acesso a pessoas que já têm acesso ao documento ou pasta. A ligação só funciona para eles. Não altera quaisquer permissões. Isto é útil ao enviar novamente uma ligação para alguém que já tem acesso.
Observação: Se o item já tiver sido partilhado, as imagens de perfil ou as iniciais das pessoas e grupos com os quais foi partilhado serão apresentadas aqui. Pode selecionar um dos ícones para abrir Gerir Acesso, onde pode rever e gerir as pessoas com acesso existente.
-
As pessoas que escolher dão acesso apenas às pessoas que especificar por nome, grupo ou e-mail. Se alguém reencaminhar a ligação, apenas as pessoas que já têm acesso ao item poderão utilizar a ligação.
Observação: Se selecionar esta opção, selecione Aplicar e, em seguida, adicione nomes à área Adicionar um nome, grupo ou e-mail. Em seguida, selecione Copiar ligação.
-
Definir data de expiração permite-lhe definir uma data para que qualquer ligação de partilha expire. Depois de um utilizador definir uma data e a ligação expirar, a ligação deixará de funcionar e terá de criar uma nova ligação ou voltar a partilhar com as pessoas para que possam continuar a aceder ao ficheiro.
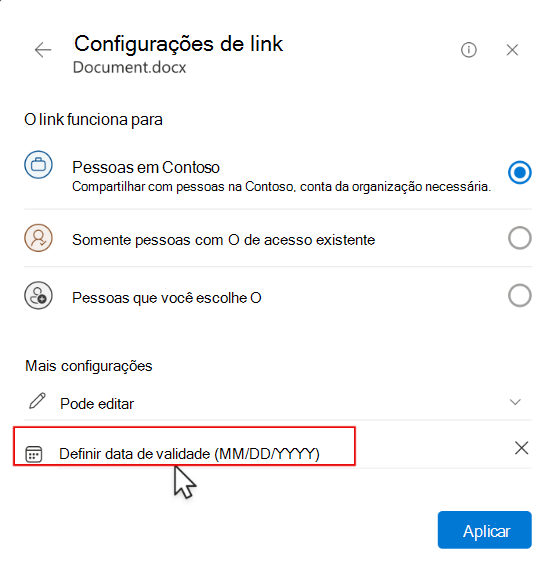
Observações:
-
A funcionalidade de expiração aplica-se apenas aos utilizadores que obtenham acesso através de uma ligação de partilha copiada (Qualquer Ligação, Pessoas Específicas ou Ligação da Empresa).
-
Alterar Data de Expiração: Se revisitar as Definições de Ligação e definir uma nova data de expiração para a mesma ligação (com as mesmas permissões e âmbito), esta substituirá a data de expiração anterior.
-
Sem Configuração da Data de Expiração: Se criar uma ligação sem configurar uma data de expiração, a ligação nunca irá expirar. Continuará a funcionar para todos com quem foi partilhado indefinidamente.
-
Ver Ligações com Datas de Expiração: Para ver ligações com datas de expiração, navegue para "Gerir Acesso" e selecione o separador "Ligações". Procure ligações marcadas com um ícone de calendário junto ao respetivo âmbito; estes têm uma data de expiração.
Consoante o tipo de ligação selecionado, poderão existir definições opcionais disponíveis.
-
Definir palavra-passe permite-lhe definir uma palavra-passe para aceder ao ficheiro. Quando um utilizador clica na ligação, ser-lhe-á pedido que introduza uma palavra-passe antes de poder aceder ao ficheiro. Terá de fornecer esta palavra-passe separadamente a qualquer pessoa com quem pretenda partilhar o ficheiro.
Depois de selecionar as definições, selecione Aplicar para atualizar a ligação.
Copiar rapidamente uma ligação
Existem dois atalhos para copiar uma ligação para um item a partir de uma biblioteca do SharePoint ou do seu OneDrive:
Na exibição de lista ou blocos:
-
Selecione uma linha de item ou um bloco.
-
Selecione Copiar link na barra de comandos acima da exibição de arquivos.
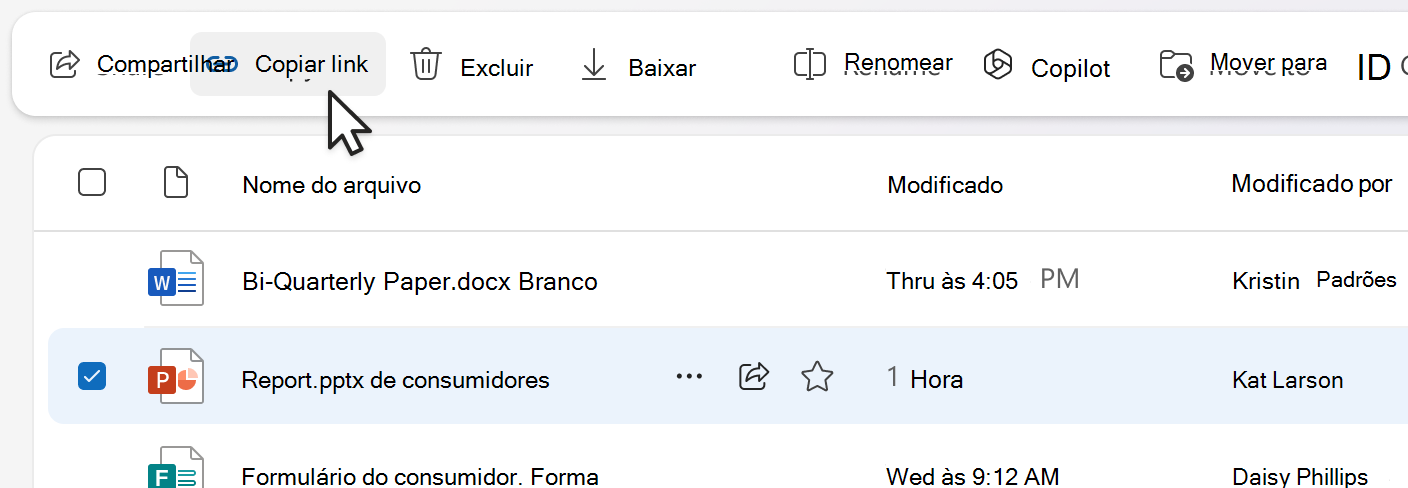
No modo de exibição de lista:
-
Passe o mouse ou selecione uma linha de item.
-
Selecione o ícone mais ações .
-
Selecione Copiar link no menu de ação.
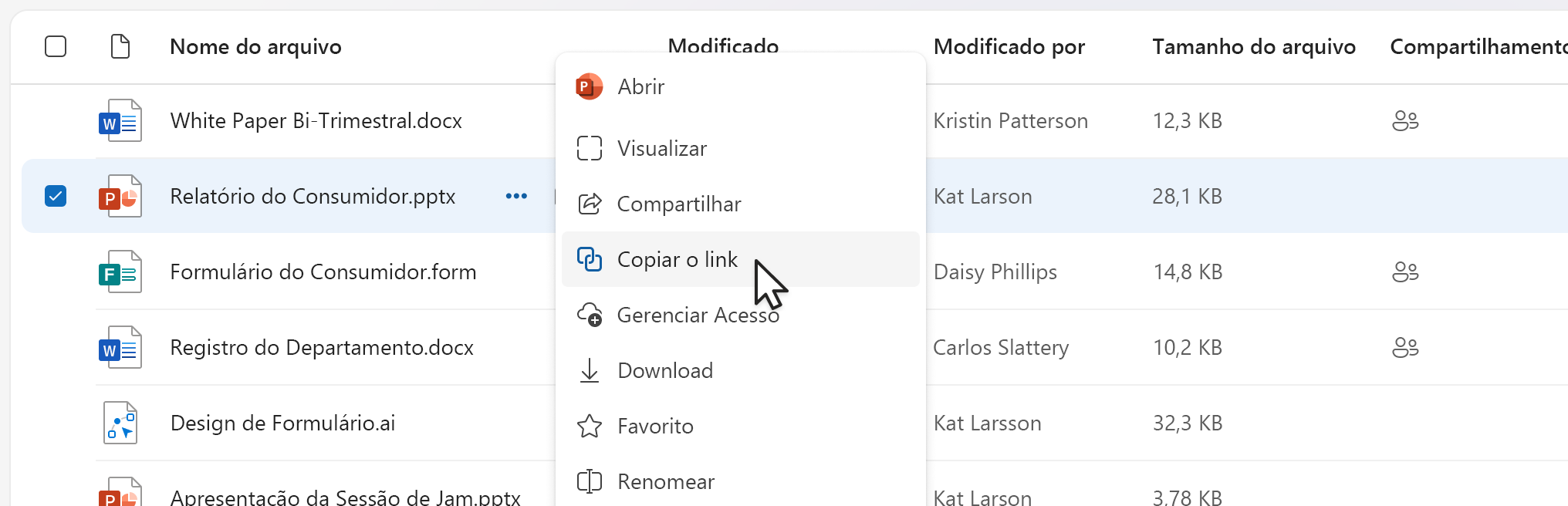
Se dentro de um arquivo aberto do Microsoft 365 (como um documento do PowerPoint, Word ou Excel):
-
Selecione

-
Em seguida, selecione Copiar link.

Selecionar o link Copiar copiar copiará automaticamente o link para sua área de transferência com as configurações de compartilhamento padrão selecionadas. Se você quiser fazer alterações no link, vá para 
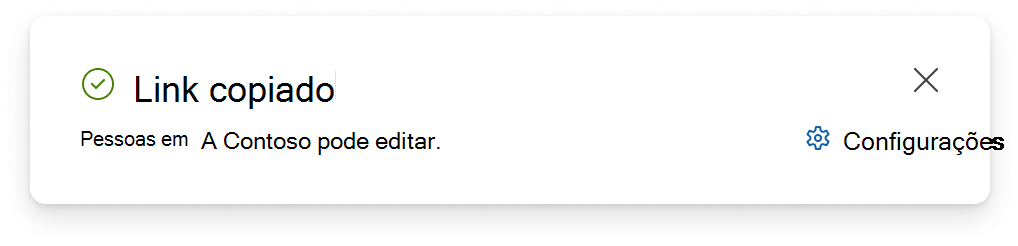
Observação: Se você selecionar Pessoas escolhidas, selecione as pessoas para as quais deseja que o link funcione diretamente nas configurações 
Rótulos de confidencialidade
Depois de selecionar 
Compartilhamento fora de sua organização
Se sua organização permitir que você compartilhe um item com pessoas fora de sua organização, há duas maneiras de fazê-lo depois de selecionar 
Convidar
Adicione os emails à área Adicionar um nome, grupo ou email e selecione Continuar.
Copiar link
-
Abra

-
Selecione Pessoas que você escolher ou Qualquer Pessoa.
-
Selecione Copiar link.
-
Cole o link em algum lugar para a pessoa fora da sua organização usá-lo, como em uma mensagem ou email do Teams.
Se você selecionar Pessoas escolhidas, adicione os emails à área Adicionar um nome, grupo ou email antes de copiar o link.
Observação: Você não poderá compartilhar para fora de sua organização se as pessoas em sua organização estiverem selecionadas nas configurações de compartilhamento.
Tópicos relacionados
Compartilhar arquivos e pastas
do OneDriveCompartilhar arquivos ou pastas do SharePoint
















