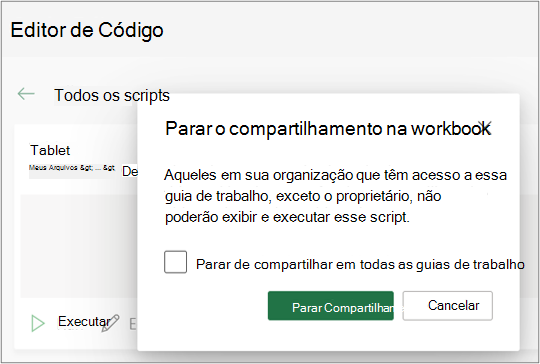Compartilhamento de Scripts do Office no Excel
Os Scripts do Office podem ser compartilhados com outros usuários em sua organização. Ao compartilhar um script, você anexa o script à pasta de trabalho, permitindo que outras pessoas o exibam e executem.
Importante: Qualquer pessoa que possa editar uma pasta de trabalho pode exibir e executar seus scripts anexados.
Compartilhar e descompartilhar seu script em uma pasta de trabalho
Você pode usar a Página de detalhes de um script para compartilhar o script em uma pasta de trabalho. Seus scripts são armazenados no OneDrive. Ao compartilhar um, você cria um link para ele na pasta de trabalho aberta.
Como compartilhar um script da página Detalhes depende da sua versão do Excel. O compartilhamento por meio do acesso ao script na página Detalhes está sendo implantado no momento e pode não estar disponível para todos os usuários. O compartilhamento por meio do menu Mais opções do Editor de Código (...) estará disponível se o compartilhamento por meio do acesso ao Script não estiver disponível.
Compartilhar e descompartilhar por meio do acesso ao Script
O compartilhamento de Scripts do Office por meio do acesso ao Script está sendo implantado no momento e pode não estar disponível para todos os usuários. Para compartilhar com o acesso ao Script, siga as etapas a seguir.
-
Na guia Automatizar, selecione o script que você deseja compartilhar na galeria ou na lista Todos os Scripts .
Observação: Você só pode compartilhar seus próprios scripts. Você pode ter acesso a outros scripts que foram compartilhados com você ou scripts de exemplo internos que não podem ser compartilhados.

-
Role até a seção Acesso ao script e abra-a se a seção ainda não estiver aberta. Se o compartilhamento por meio do acesso ao Script estiver disponível para você, você verá um botão que diz Adicionar na pasta de trabalho.
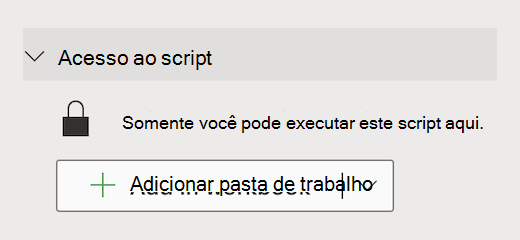
-
Selecione o botão Adicionar pasta de trabalho para adicionar o script à pasta de trabalho com um botão.
Observação: Os scripts compartilhados podem ser executados por qualquer usuário com permissões de gravação na pasta de trabalho. Algo alterado pelo script é registrado como uma edição pela pessoa que está executando o script, não pelo proprietário do script.
Todas as atualizações que você fizer em um script compartilhado serão compartilhadas automaticamente com outras pessoas. O script é atualizado quando você o salva. As pessoas que usam seu script talvez precisem reabri-lo se tiverem uma versão antiga aberta quando você fizer uma alteração.
Um Script do Office só pode ser compartilhado em sua organização. Scripts não podem ser compartilhados com usuários externos. -
Selecione a seta para baixo para abrir um menu com as opções adicionais Adicionar sem botão e Remover da pasta de trabalho.
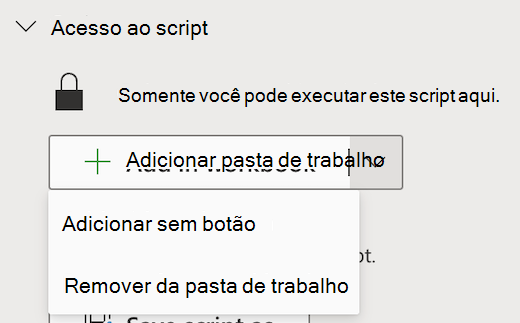
-
Selecione Adicionar sem botão para adicionar o script à pasta de trabalho sem adicionar um botão à pasta de trabalho. Para exibir scripts adicionados a uma pasta de trabalho sem um botão, consulte o Editor de Código > Esta lista de pastas de trabalho .
-
Selecione Remover da pasta de trabalho para remover o script da pasta de trabalho.
Observação: Excluir um botão de script da pasta de trabalho não removerá esse script do Editor de Código > Esta lista de pastas de trabalho . Use Remover da pasta de trabalho para remover um script da pasta de trabalho.
Importante: Certifique-se de que deseja parar de compartilhar, porque isso não pode ser desfeito. Para compartilhar novamente o script, você precisará compartilhá-lo manualmente em cada pasta de trabalho novamente. Quando estiver pronto, selecione Parar Compartilhamento.
Compartilhar por meio do menu Mais opções do Editor de Código
Se o compartilhamento por meio do acesso ao Script não estiver disponível, use o menu Mais opções do Editor de Código (...).
-
Na guia Automatizar, selecione o script que você deseja compartilhar na galeria ou na lista Todos os Scripts .
Observação: Você só pode compartilhar seus próprios scripts. Você pode ter acesso a outros scripts que foram compartilhados com você ou scripts de exemplo internos que não podem ser compartilhados.

O Editor de Código abre e exibe o script selecionado.
-
No menu Mais opções do Editor de Código (...), selecione Compartilhar.
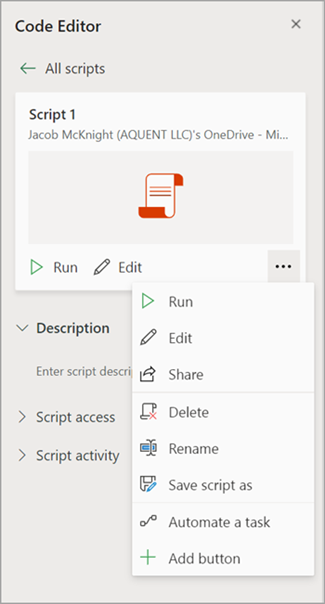
-
Leia a mensagem sobre quem pode usar o script compartilhado e selecione Compartilhar para continuar. Na galeria de scripts, o script compartilhado agora tem um ícone diferente. Isso indica que ele foi compartilhado na pasta de trabalho e pode ser executado por qualquer pessoa que possa editar a pasta de trabalho.

Observações:
-
Os scripts compartilhados podem ser executados por qualquer usuário com permissões de gravação na pasta de trabalho. Algo alterado pelo script é registrado como uma edição pela pessoa que está executando o script, não pelo proprietário do script.
-
As atualizações feitas em um script compartilhado serão automaticamente compartilhadas com outras pessoas. O script é atualizado quando você o salva. As pessoas que usam seu script talvez precisem reabri-lo se tiverem uma versão antiga aberta quando você fizer uma alteração.
-
Um Script do Office só pode ser compartilhado em sua organização. Scripts não podem ser compartilhados com usuários externos.
-
Você também pode compartilhar um script criando um botão. Para obter mais informações, consulte Criar um botão para executar um Script do Office.
Salvar scripts do Office em um site do SharePoint
Salve scripts do Office no SharePoint para compartilhá-los com sua equipe. Quando você salva um script no SharePoint, qualquer pessoa com acesso ao SharePoint pode exibir, editar ou executar o script.
Mover um script para o SharePoint
Siga estas etapas para alterar onde um script é armazenado.
-
Na guia Automatizar, selecione o script que você deseja compartilhar na galeria ou na lista Todos os Scripts. O Editor de Código abre e exibe o script selecionado.
-
Selecione Editar.
-
Clique no nome do script para abrir a chamada de renomeação de script.
-
Clique no botão Mover. Isso abre um seletor de arquivos em que você pode selecionar pastas em seu site do SharePoint. Salvar para um novo local move o script para esse local.
Observações:
-
Mover um script pode levar até um minuto.
-
Mover um script quebra os links e fluxos de compartilhamento atualmente associados a ele. Se houver links que possam ser associados ao script, uma mensagem de aviso será exibida. A mensagem de aviso nem sempre significa que ocorrerá interrupção, apenas que uma é possível.
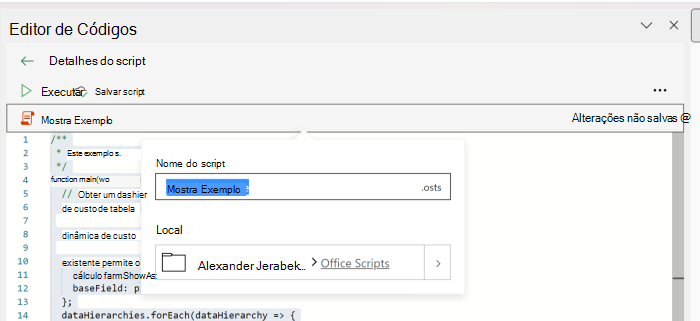
Permitir que um script compartilhado seja executado
Na primeira vez que você executa um script que não possui, a caixa de diálogo Executar Permissão é aberta. Isso pergunta se é necessário permitir que o script exiba e edite a pasta de trabalho. Se você confiar no autor do script, selecione Permitir.
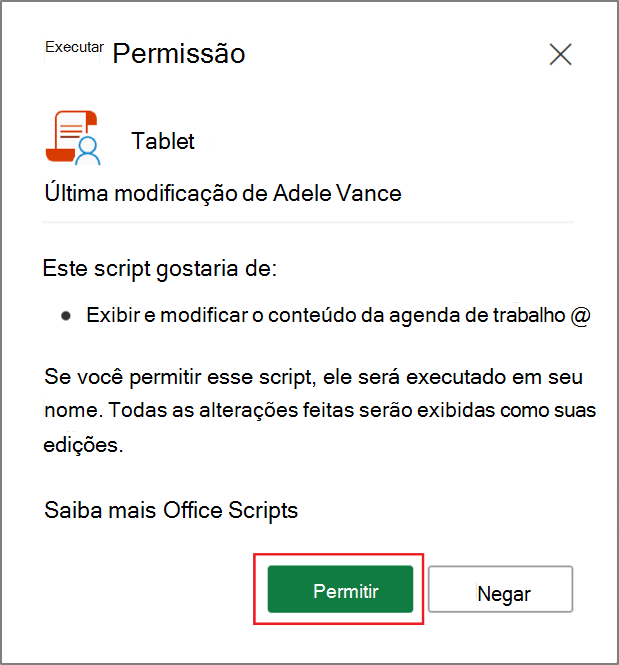
Observação: Na primeira vez que você executa um script, a caixa de diálogo Executar Permissão também é aberta sempre que o script é atualizado por outro colega em sua organização.
Requisitos
Uma conta de assinatura ativa do Microsoft 365 com uma licença comercial ou educacional do Microsoft 365 que tem acesso aos aplicativos de área de trabalho do Microsoft 365 Office. Isso inclui:
-
Microsoft 365 Apps para Pequenos e Médios negócios
-
Microsoft 365 Business Standard
-
Aplicativos do Microsoft 365 corporativo
-
Office 365 ProPlus para dispositivos
-
Office 365 A3
-
Office 365 A5
-
Office 365 Enterprise E1
-
Office 365 Enterprise E3
-
Office 365 Enterprise E5
-
Office 365 F3
-
Autenticação do servidor – Ao executar pela primeira vez o Gravador de Scripts ou o Editor de Código, você precisa se autenticar com o servidor para que seus scripts possam ser salvos na nuvem. Entre em sua conta microsoft como de costume e, quando você vir o prompt de permissões solicitado, escolha Aceitar para continuar.
Observação: Depois de alternar na configuração correta no centro de administração, os usuários finais com a licença apropriada poderão acessar o recurso. Esse recurso ainda não está disponível no Microsoft 365 para o governo dos EUA e clientes com residência de dados em um dos novos geos do datacenter local.
Confira também
Introdução aos Scripts do Office no Excel