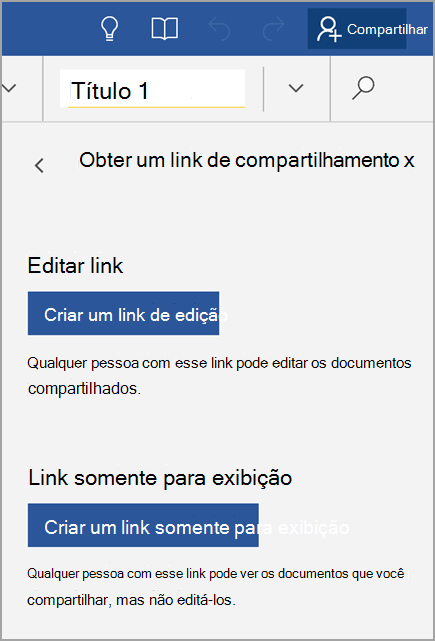Para compartilhar o arquivo, você pode:
-
Salve-o na nuvem e forneça um link para que as pessoas possam exibi-lo ou editá-lo.
-
Envie uma cópia do seu arquivo como um anexo de email.
A vantagem de salvar o arquivo na nuvem e convidar pessoas para acessá-lo ou compartilhar um link para ele por email é que você pode atualizar o conteúdo do arquivo a qualquer momento, e todas as pessoas com quem o compartilhar terão a última versão. Se não quiser salvar o arquivo na nuvem, você poderá enviá-lo como um anexo de email.
Convidar pessoas para exibir ou editar o seu arquivo
-
Abra o arquivo, toque no ícone Compartilhar e toque em Convidar Pessoas.
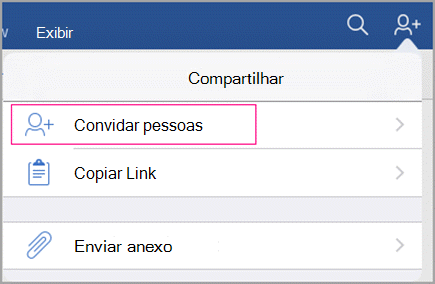
Dica: Certifique-se de salvar o arquivo na nuvem primeiro. Caso contrário, a opção convidar pessoas não estará disponível.
-
Para convidar pessoas, adicione os endereços de email delas e uma mensagem curta.
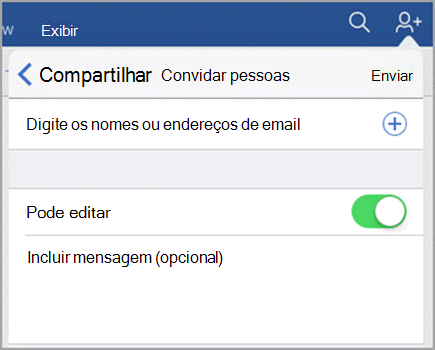
-
Se você quiser que elas editem o documento, habilite Pode Editar.
-
Clique em Enviar. Todas as pessoas que você convidar receberão um email com um link para o arquivo compartilhado.
Enviar um link para o arquivo
-
Toque no ícone compartilhar e, em seguida, toque em Copiar link.
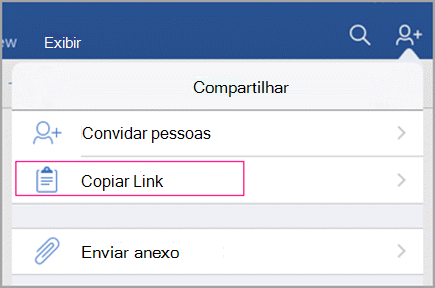
Dica: Certifique-se de salvar o arquivo na nuvem primeiro. Caso contrário, a opção Copiar link ficará indisponível. Se o arquivo estiver em um site do SharePoint Online, vá para gerenciar o acesso no painel detalhes para dar permissão para que outras pessoas acessem o arquivo.
-
Cole o link em um aplicativo de email ou mensagem e envie-o para as pessoas com quem você deseja compartilhar o arquivo.
Enviar seu arquivo como um anexo de email
-
Toque no ícone compartilhar e, em seguida, toque em email como anexo.
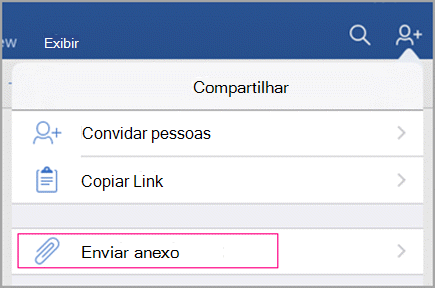
-
Você pode optar por enviar seu arquivo em seu formato de documento do Office ou em um PDF. Toque na seleção; por exemplo, toque em documento.
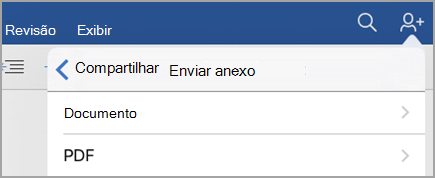
-
Seu aplicativo do Office abrirá o aplicativo de email e anexará o arquivo a uma nova mensagem. Basta preencher os detalhes, como endereços de email e uma mensagem curta, e clicar em Enviar.
Enviar um link para as pessoas
-
Abra o arquivo e toque em Compartilhar.

-
Toque em compartilhar como link.
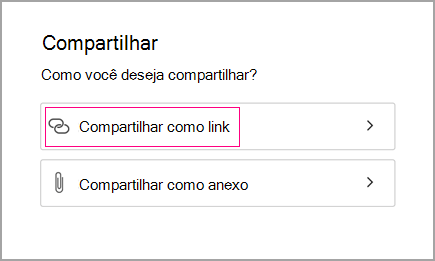
-
Selecione se deseja permitir que os usuários editem o arquivo ou apenas visualizá-lo.
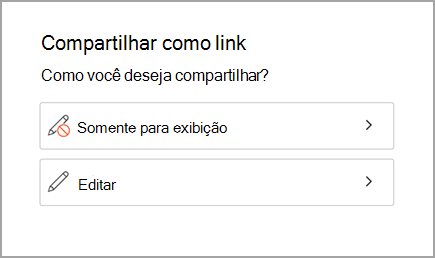
-
Selecione seu serviço de email e insira os endereços de email das pessoas que compartilharão seu arquivo.
Os destinatários receberão uma mensagem de email com um link para o arquivo compartilhado.
Enviar o arquivo como um anexo
-
Abra o arquivo e toque em Compartilhar.
-
Toque em compartilhar como anexo.
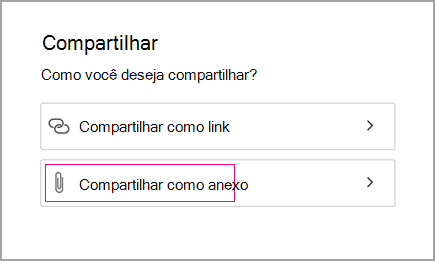
-
Selecione documento ou PDF.
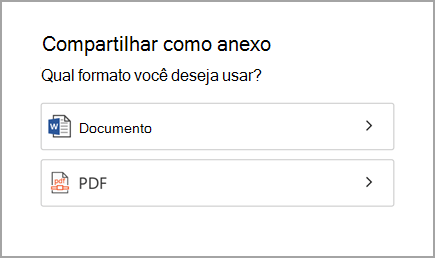
-
Se você for solicitado a permitir que o Word converta o arquivo, selecione permitir.
-
Selecione seu serviço de email e insira os endereços de email das pessoas que compartilharão seu arquivo.
Os destinatários receberão uma mensagem de email com o arquivo anexado.
Convidar pessoas para exibir ou editar o seu arquivo
-
Abra o arquivo e toque em Compartilhar.

Se o arquivo estiver em seu dispositivo, você poderá enviá-lo como um anexo.
Se o arquivo estiver em um local na nuvem, você poderá convidar os usuários adicionando seus endereços de email ao campo convidar pessoas .
-
No campo próximo, decida se seus usuários podem editar o arquivo ou apenas visualizá-lo. Adicione comentários no campo comentários e toque em compartilhar
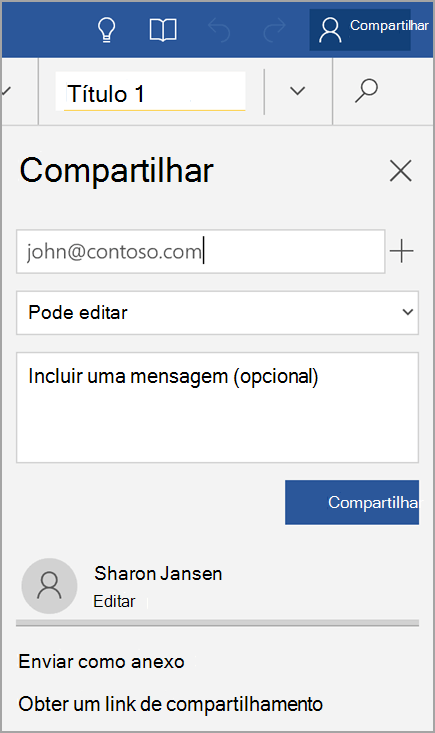
Os destinatários receberão uma mensagem de email com um link para o arquivo compartilhado.
Enviar o arquivo como anexo ou enviar um link por email
-
Abra o arquivo e toque em Compartilhar.
-
Toque em Enviar como anexo ou Obter um link de compartilhamento.
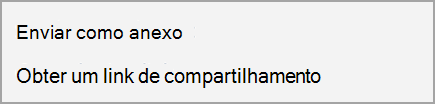
A opção Obter um link de compartilhamento inclui dois links: Criar um link de edição e Criar um link somente para exibição. Como o nome sugere, o Link de edição permite que os usuários editem o arquivo, enquanto o Link somente para exibição não permite que os usuários façam alterações no arquivo.