O main benefício de se conectar a dados externos é que você pode analisar periodicamente esses dados no Microsoft Office Excel sem copiar repetidamente os dados, que é uma operação que pode ser demorada e propensa a erros. Depois de se conectar a dados externos, você também pode atualizar (ou atualizar) automaticamente suas pastas de trabalho do Excel da fonte de dados original sempre que a fonte de dados for atualizada com novas informações.
Importante: Connections para dados externos podem estar desabilitados em seu computador. Para se conectar aos dados ao abrir uma pasta de trabalho, você deve habilitar conexões de dados usando a barra do Trust Center. Para obter mais informações, consulte Adicionar, remover ou exibir um editor confiável, documentos confiáveise Exibir minhas opções e configurações no Centro de Confiança do Microsoft Office.
Para abrir a caixa de diálogo Connections Existente, selecione Dados > Connections Existentes. Você pode exibir todas as conexões disponíveis para você e tabelas do Excelem sua pasta de trabalho. Você pode abrir uma conexão ou tabela da lista e, em seguida, usar a caixa de diálogo Importar Dados para decidir como deseja importar os dados.
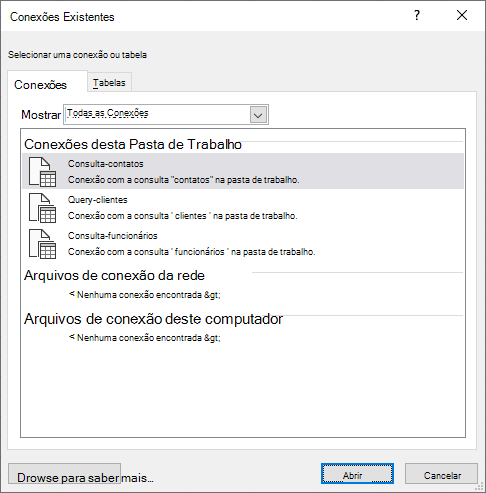
Observação: Você também pode abrir a caixa de diálogo Connections existente na caixa de diálogo Alterar Fonte de Dados Dinâmica. Para obter mais informações sobre como alterar a fonte de dados de uma Tabela Dinâmica, consulte Alterar os dados de origem de uma Tabela Dinâmica.
-
Na lista suspensa Mostrar , faça um dos seguintes procedimentos:
Todos Para exibir todas as conexões, clique em Todos os Connections. Esta opção é selecionada por padrão.
Workbook Para exibir apenas a lista de conexões usada recentemente, clique em Connections nesta Pasta de Trabalho.
Essa lista é criada a partir de conexões que você já definiu, que você criou usando a caixa de diálogo Selecionar Fonte de Dados do Assistente de Conexão de Dados ou que você selecionou anteriormente como uma conexão nesta caixa de diálogo.
Computador Para exibir apenas as conexões disponíveis em seu computador, selecione Arquivos de conexão neste computador.
Essa lista é criada a partir da pasta Minhas Fontes de Dados que geralmente é armazenada na pasta Meus Documentos em seu computador.
Rede Para exibir apenas as conexões disponíveis em um arquivo de conexão acessível na rede, selecione Arquivos de conexão na Rede. Essa lista é criada a partir de uma DCL (Biblioteca de Conexões de Dados) do Excel em um site da Microsoft SharePoint Services. Um DCL é uma biblioteca de documentos em um site SharePoint Services que contém uma coleção de arquivos ODC (Conexão de Dados do Office) (.odc). Normalmente, um DCL é configurado por um administrador do site, que também pode configurar o site do SharePoint para exibir arquivos ODC desse DCL na caixa de diálogo Connections Externa. Para obter mais informações, consulte SharePoint Services Ajuda da Administração Central. -
Selecione a conexão desejada e selecione Abrir. A caixa de diálogo Importar Dados será exibida.
-
Decida como você deseja importar os dados e selecione OK. Para obter mais informações sobre como usar essa caixa de diálogo, selecione o ponto de interrogação (?).
Dica: Se você não vir a conexão desejada, poderá criar uma conexão. Clique em Procurar mais e, em seguida, na caixa de diálogo Selecionar Fonte de Dados , clique em Nova Fonte para iniciar o Assistente de Conexão de Dados para que você possa selecionar a fonte de dados à qual deseja se conectar.
Observação: Se você escolher uma conexão dos arquivos Connection na rede ou arquivos de conexão nestas categorias de computador, o arquivo de conexão será copiado para a pasta de trabalho como uma nova conexão de pasta de trabalho e será usado como as novas informações de conexão.
-
Na lista suspensa Mostrar , faça um dos seguintes procedimentos:
Todos Para exibir todas as conexões, clique em Tabelas de Pasta de Trabalho. Esta opção é selecionada por padrão.
Connections Para exibir tabelas definidas apenas por uma conexão, selecione Connections Tabelas.
Essa lista é criada a partir de conexões que você já definiu, que você criou usando a caixa de diálogo Selecionar Fonte de Dados do Assistente de Conexão de Dados ou que você selecionou anteriormente como uma conexão nesta caixa de diálogo.
Workbook Para exibir uma tabela na pasta de trabalho, selecione Tabelas de Pasta de Trabalho. -
Selecione a conexão desejada e selecione Abrir. A caixa de diálogo Importar Dados será exibida.
-
Decida como você deseja importar os dados e selecione OK. Para obter mais informações sobre como usar essa caixa de diálogo, selecione o ponto de interrogação (?).










