Observação: Desejamos fornecer o conteúdo da Ajuda mais recente no seu idioma da forma mais rápida possível. Esta página foi traduzida de forma automatizada e pode conter imprecisões ou erros gramaticais. Nosso objetivo é que este conteúdo seja útil para você. As informações foram úteis? Dê sua opinião no final desta página. Aqui está o artigo em inglês para facilitar a referência.
Como um administrador de conjunto de sites, você pode configurar um espaço de trabalho de clientes ou produtos para disponibilidade offline no site Duet Enterprise para Microsoft SharePoint e SAP. Qualquer usuário, com as permissões apropriadas pode usar o espaço de trabalho offline no Microsoft Outlook 2010.
Este tópico informa como fazer a lista de Contatos do espaço de trabalho do cliente disponíveis offline em Outlook 2010.
Neste artigo
Introdução
No site da Web Duet Enterprise, um espaço de trabalho de entidade contém uma ou mais listas com dados de um back-end do SAP. Por exemplo, o espaço de trabalho de produtos tem uma lista de produtos ou o espaço de trabalho de clientes tem uma lista de clientes, contatos, consultas e a lista de cotações.
Trabalhar com um espaço de trabalho entidade offline fornece mais flexibilidade para usar os dados de espaço de trabalho. Por exemplo, se você configurar o espaço de trabalho do cliente para disponibilidade offline, você pode consolidar seus contatos comerciais do SAP com seus outros contatos do Outlook em Outlook 2010. Você pode usar Outlook 2010 com mais eficiência para correspondente com clientes e contatos comerciais.
Para tornar o espaço de trabalho disponível offline, primeiro crie um pacote que pode ser baixado (chamado de solução BCS) e que contenha diversos elementos importantes, como listas de dados do espaço de trabalho, painéis de tarefas e ações.
-
Listas No espaço de trabalho clientes, duas listas estão disponíveis para uso offline —clientes e Contatos.
-
Painel de tarefas Um painel de tarefas espaço de trabalho é uma janela que fornece informações sobre a outro elemento de espaço de trabalho ou opções para realizar uma tarefa. Por exemplo, um painel de tarefas pode mostrar detalhes de um contato ou um produto.
-
Ações Uma tarefa (como Abrir espaço de trabalho ) que podem realizar relacionados a um espaço de trabalho.
No Outlook 2010, os painéis de tarefas e ações possibilitam uma experiência interativa de se conectar e trabalhar com informações em um espaço de trabalho. Por padrão, o Duet oferece alguns painéis de tarefas e ações predefinidos. Entretanto, se o padrão não atender suas necessidades, você pode adicionar painéis de tarefas e ações personalizados. Os painéis de tarefas e ações personalizados adicionam funcionalidade à experiência offline no Outlook 2010. Por exemplo, você pode criar um painel de tarefas que liste as cotações e consultas a um cliente ou uma ação que abra um modelo de email ou relatórios de um determinado contato e assim por diante.
Observação: A opção de conectar ao Outlook em um site do SharePoint 2010 somente permite que você se os dados de lista em um espaço de trabalho offline e não os painéis de tarefas e ações.
Etapa 1: habilitar bibliotecas e carregar arquivos do bloco de construção no conjunto de sites
Bloco de construção são arquivos de origem para os painéis de tarefas, ações e outros arquivos de núcleo que você precisa reúnem para habilitar o espaço de trabalho funcionar offline no Outlook 2010. Primeiro, você precisa carregar esses arquivos de origem para o conjunto de sites. Posteriormente no processo, você cria um pacote de arquivos de bloco de construção para baixar para Outlook 2010.
Para configurar um espaço de trabalho para uso offline, três tipos de arquivo de bloco de construção são importantes.
-
Um arquivo do Painel de Tarefas de Solução BCS, que é um arquivo XML. Você pode usar o arquivo do painel de tarefas que o Duet fornece ou usar um arquivo personalizado.
-
Um arquivo de Ação de Dados Corporativos, que também é um arquivo XML. Você pode usar o arquivo de ação padrão ou usar um arquivo personalizado.
-
O arquivo DLL que implementa o painel de tarefas e a ação.
Observação: Se você não tiver certeza do local ou o nome do arquivo, contate o administrador do servidor.
Habilitar bibliotecas no conjunto de sites
Primeiro, você deve habilitar as bibliotecas no conjunto de sites que armazena esses arquivos do bloco de construção. As etapas a seguir descrevem como habilitar bibliotecas:
-
No menu Ações do Site, clique em Configurações do Site.
-
Em Administração do Conjunto de Sites, clique em Recursos do conjunto de sites.
Observação: Se a opção de recursos do conjunto de sites não aparecer, clique em opção Ir para configurações de nível superiores emAdministração do Conjunto de sites. A opção de Recursos do conjunto de sites agora será exibida.
-
Na página Recursos, em Galerias de Soluções BCS, clique em Ativar.
Agora você está pronto para carregar os arquivos de origem no conjunto de sites começando com o arquivo DLL.
Carregar arquivos do bloco de construção no conjunto de sites
-
Clique em Administração do Conjunto de Sites na navegação estrutural na parte superior da página.
-
Na página Configurações do Site, em Galerias de Soluções BCS, clique em Assemblies de Aplicativos.
-
Na página Todos os Documentos, clique em Adicionar documento. Em seguida, na janela Carregar Documento, clique em Procurar para navegar para o arquivo DLL e clique em OK.
-
No menu Ações do Site, clique em Configurações do Site.
-
Na página Configurações do Site, em Galerias de Soluções BCS, clique em Painéis de tarefas.
-
Na página Todos os documentos, clique em Adicionar documento. Em seguida, na janela Carregar documento, clique em Procurar para navegar até o arquivo do painel de tarefas (por exemplo, ContactDetails.xml) e clique em Okey.
-
No menu Ações do Site, clique em Configurações do Site.
-
Na página Configurações do Site, em Galerias de Soluções BCS, clique em Ações de dados corporativos.
-
Na página Todos os documentos, clique em Adicionar documento. Em seguida, na janela Carregar documento, clique em Procurar para navegar até o arquivo de ação (por exemplo, CollabOnAction. XML) e clique em Okey.
Etapa 2: criar a solução BCS
Uma solução BCS é um pacote de arquivos podem ser baixados que permitem a funcionalidade específica. Nesse caso, a solução BCS contém uma coleção de arquivos que juntos permitem elementos de um espaço de trabalho do Duet para funcionar offline. Ele inclui listas de espaço de trabalho, painéis de tarefas de solução de BCS e ações de dados do BCS. Quando você cria uma solução BCS, os objetos resultantes são chamados Artefatos de solução de BCS.
Para criar uma solução BCS, é necessário seguir estas etapas:
-
Configure uma definição que tornará o espaço de trabalho disponível offline no Outlook 2010.
-
Adicione os arquivos do Painel de Tarefas de Solução BCS ao espaço de trabalho.
-
Adicione os arquivos de Ação de Dados Corporativos ao espaço de trabalho.
-
Gere os Artefatos de Solução BCS.
Observação: Se você não tiver certeza de quais arquivos para usar ou onde estão localizados, contate o administrador do servidor.
Configurar um espaço de trabalho para disponibilidade offline
-
Abra o espaço de colaboração de Clientes.
-
No menu Ações do Site, clique em Configurações do Site.
-
Na página Configurações do Site, em Ações do Site, clique em Gerenciar recursos do site.
-
Na página Recursos, localize Recurso de Design de Solução BCS e clique em Ativar.
-
Clique em Configurações do Site na navegação estrutural na parte superior da página.
-
Na página Configurações do Site, em Administração do Duet Enterprise, clique em Designer do Aplicativo Outlook.
-
Na página Designer do Aplicativo Outlook, em Listas Externas, clique em Contatos.
-
Na página Configurações do Outlook, em Configurações da Lista, clique em Configurações do Cliente Outlook.
-
Na caixa de diálogo Editar configurações do Outlook para esta lista externa, marque as caixas de seleção Offline para esta lista externa no Outlook e Gerar formulários do Outlook automaticamente e clique em OK.
-
(Opcional) Repita as etapas de 7 a 9 para configurar outro espaço de trabalho.
Você está pronto para carregar os arquivos do painel de tarefas para o espaço de trabalho.
Carregar arquivos do Painel de Tarefas de Dados Corporativos para o espaço de trabalho
Observação: Se você não tiver certeza de quais arquivos para usar ou onde estão localizados, contate o administrador do servidor.
-
Na página Configurações do Outlook, em Painéis de Tarefas, clique em Adicionar da Galeria de Painéis de Tarefas de Dados Corporativos.
-
Na página Adicionar painel de tarefas, faça o seguinte:
-
Em Selecionar um painel de tarefas, selecione um painel de tarefas dos painéis de tarefas disponíveis.
-
Em Exibir propriedades, insira um nome para exibição e uma dica de ferramenta para o painel de tarefas. Uma dica de ferramenta é o texto que aparece quando você focaliza o painel de tarefas no Outlook 2010.
-
No Painel de tarefas padrão, selecione Tornar este painel de tarefas o padrão se quiser tornar o painel de tarefas selecionado o painel de tarefas padrão.
-
Clique em OK.
-
(Opcional) Repita as etapas anteriores para carregar painéis de tarefas adicionais.
Observação: Se você não vir quaisquer painéis de tarefas listados, talvez significa que o administrador do site não carregou os arquivos do painel de tarefas para o conjunto de sites. Contate o administrador do site.
Agora você está pronto para carregar os arquivos de ação para o espaço de trabalho.
Carregar arquivos de Ação de Dados Corporativos para o espaço de trabalho
-
Na página Configurações do Outlook, em Ações de dados corporativos, clique em Adicionar da Galeria de Ações de Dados Corporativos.
-
Na página Adicionar ações de dados corporativos, faça o seguinte:
-
Em Selecionar uma ação de dados corporativos, selecione uma ação das ações disponíveis.
Observação: Se você não vir quaisquer ações listadas, talvez significa que o administrador do site não carregou os arquivos de ação para o conjunto de sites. Contate o administrador do site.
-
Em Exibir propriedades, insira um nome para exibição Abrir espaço de trabalho do cliente e uma dica de ferramenta para a ação. O texto de dica de ferramenta é exibida quando você focaliza o painel de tarefas no Outlook 2010.
-
Clique em OK.
-
Em Mapear parâmetros de ação de dados corporativos, selecione um campo do menu suspenso de campos de entidade.
-
Clique em OK.
-
(Opcional) Repita as etapas 25 e 26 para adicionar mais arquivos de ação.
Gerar os Artefatos de Solução BCS
A próxima etapa é gerar os Artefatos de Solução BCS. Um Artefato de Solução BCS é um objeto de software que coleta elementos da solução em uma unidade lógica que o sistema pode processar.
-
Na página Configurações do Outlook, clique na página Voltar ao Designer do Aplicativo Outlook.
-
Clique em Gerar Artefatos de Solução BCS.
-
Clique em OK quando receber uma mensagem informando que a operação foi concluída com êxito.
Etapa 3: gerar a Solução BCS e abrir no Outlook 2010
Depois de gerar o artefato de solução BCS, você ou outros usuários com as permissões necessárias podem gerar a solução BCS e baixar a solução no Outlook 2010.
-
No menu Ações do Site, clique em Gerar Solução BCS.
-
Na página Gerar Solução BCS, no Certificado, selecione um certificado e clique em OK.
Observação: Se o botão Okey não estiver disponível, significa que o administrador do farm não carregou os certificados necessários para os fornecedores confiáveis e autoridades de certificação raiz confiável armazena no farm. Contate o administrador do servidor para obter assistência.
-
Clique em OK na página da Web para confirmar quando a operação for concluída com êxito.
Duet Enterprise abre a página de Todos os documentos, onde você pode baixar a solução no Outlook 2010. Na página Todos os documentos, você pode até gerenciar permissões para a solução. Isso significa que você pode adicionar usuários quem podem baixar a solução no Outlook 2010 ou até mesmo remover usuários.
Baixar a solução no Outlook 2010
-
No menu Ações do Site, selecione Baixar solução de BCS. Clique em Permitir.
-
Na caixa de diálogo Instalador de Personalização do Microsoft Office, clique em Fechar.
A lista de contatos agora abre automaticamente no Outlook 2010. Em Outlook 2010, você pode exibir e atualizar os detalhes do contatos, contatos de email ou abrir um espaço de trabalho do cliente correspondente a um contato.
Siga estas etapas para trabalhar com contatos:
-
No Outlook 2010, clique duas vezes em um contato na lista de contatos.
-
Na janela de detalhes do contato, clique na guia Duet Enterprise e em Exibir ações do SAP. A opção Exibir ações do SAP exibe o painel de tarefas e a ação que adicionamos nas etapas anteriores.
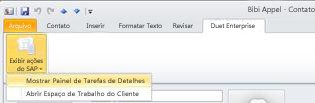
Proceda de uma das seguintes formas:
-
Clique em Mostrar Painel de Tarefas de Detalhes para exibir o painel de tarefas de detalhes do contato. O painel de tarefas exibe o nome completo e o cargo do contato. Por padrão, é encaixado na janela de detalhes do contato, e essa posição pode impedir que você veja os detalhes completos. É possível desencaixá-lo clicando na seta suspensa exibida ao lado de Clientes e clicando em Mover.
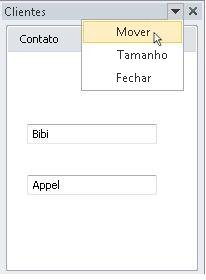
-
Clique em Abrir espaço de trabalho do cliente para abrir o espaço de trabalho do cliente no site Duet Enterprise para o contato selecionado.
Cada vez que você abrir Outlook 2010, uma janela de sincronização abre automaticamente para mostrar que Outlook 2010 está sincronizando com o espaço de trabalho no site Duet Enterprise.
-
-










