A consolidação dos dados é uma maneira útil de combinar dados de diferentes fontes em um relatório. Por exemplo, se você tiver uma Tabela Dinâmica com valores de despesa para cada escritório regional, use a consolidação de dados para lançar esses valores em uma planilha de despesas corporativas. Esse relatório pode conter as médias e os totais de vendas, os níveis de estoque atuais e os produtos mais vendidos de toda a empresa.
Observação: Outra maneira de consolidar dados é usando o Power Query. Para obter mais informações, confira Ajuda do Power Query para Excel
Para resumir e relatar resultados de intervalos de planilhas separadas, consolide os dados de cada intervalo de planilha em uma Tabela Dinâmica de uma planilha mestre. Os intervalos de planilhas separadas podem estar na mesma pasta de trabalho da planilha mestre ou em outra pasta de trabalho. Ao consolidar dados, você estará organizando-os de modo que possa atualizá-los e agregá-los regularmente ou quando precisar.
O relatório de Tabela Dinâmica consolidado resultante pode ter os seguintes campos na Lista de Campos da Tabela Dinâmica, que podem ser adicionados à Tabela Dinâmica: Linha, Coluna e Valor. Além disso, o relatório pode ter até quatro campos de filtro de página, chamados de Página1, Página2, Página3 e Página4.
Cada intervalo de dados deve ser organizado no formato de tabela de referência cruzada, com nomes de linha e coluna correspondentes para itens que você deseja resumir juntos. Não inclua linhas ou colunas totais dos dados de origem ao especificar os dados para o relatório. O exemplo a seguir mostra quatro intervalos no formato de tabela de referência cruzada.
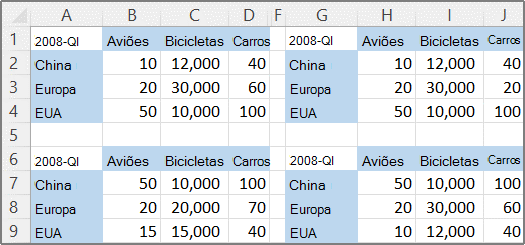
A consolidação de dados pode usar campos de página que contêm itens que representam um ou mais intervalos de origem. Por exemplo, se você estiver consolidando dados de orçamento dos departamentos de Marketing, Vendas e Produção, um campo de página poderá incluir um item para mostrar os dados de cada departamento, além de um item para exibir os dados combinados. O exemplo a seguir mostra uma Tabela Dinâmica consolidada com um campo de página e vários itens selecionados.
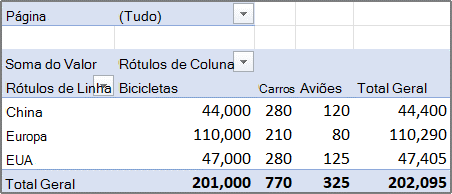
Se houver a probabilidade de alteração do intervalo de dados na próxima vez que você consolidar os dados (ou seja, se mudar o número de linhas), considere a definição de um nome para cada intervalo de origem em planilhas separadas. Use esses nomes ao consolidar os intervalos na planilha mestre. Se um intervalo de origem expandir, você poderá atualizar o intervalo do nome na planilha separada para incluir os novos dados antes de atualizar a Tabela Dinâmica.
O Excel também oferece outras maneiras de consolidar dados que funcionam com dados em vários formatos e layouts. Por exemplo, você pode criar fórmulas com referências 3D ou usar o comando Consolidar (na guia Dados, no grupo Ferramentas de Dados).
Você pode usar o Assistente de Tabela Dinâmica e Gráfico Dinâmico para consolidar vários intervalos. No assistente, escolha entre usar nenhum campo de página, um único campo de página ou vários campos de página.
Para combinar os dados de todos os intervalos e criar uma consolidação que não tenha campos de página, faça o seguinte:
-
Adicione o Assistente de Tabela Dinâmica e Gráfico Dinâmico à Barra de Ferramentas de Acesso Rápido. Para fazer isso:
-
Clique na seta ao lado da barra de ferramentas e depois em Mais Comandos.
-
Clique em Personalizar Barra de Ferramentas de Acesso Rápido(…) no canto inferior esquerdo abaixo da faixa de opções e clique em Mais Comandos.
-
Em Escolher comandos em, selecione Todos os Comandos.
-
Na lista, selecione Assistente de Tabela Dinâmica e Gráfico Dinâmico, clique em Adicionar e depois em OK.
-
-
Clique em uma célula em branco (que não faça parte de uma Tabela Dinâmica) na pasta de trabalho.
-
Clique no ícone do Assistente de Tabela Dinâmica e Gráfico Dinâmico na Barra de Ferramentas de Acesso Rápido.
-
Na página Etapa 1 do assistente, clique em Vários intervalos de consolidação e depois em Avançar.
-
Na página Etapa 2a do assistente, clique em Criarei os campos de página e depois em Avançar.
-
Na página Etapa 2b do assistente, faça o seguinte:
-
Volte para a pasta de trabalho e selecione o intervalo de células. De volta ao Assistente de Tabela Dinâmica e Gráfico Dinâmico, clique em Adicionar.
Dica: Se o intervalo de células estiver em outra pasta de trabalho, abra a pasta de trabalho primeiro para facilitar a seleção dos dados.
-
Em Quantos campos de página você deseja?, clique em 0 e depois em Avançar.
-
-
Na página Etapa 3 do assistente, selecione entre a adição da Tabela Dinâmica a uma planilha nova ou existente e clique em Concluir.
Para incluir um único campo de página que tenha um item para cada intervalo de origem, mais um item que consolide todos os intervalos, faça o seguinte:
-
Adicione o Assistente de Tabela Dinâmica e Gráfico Dinâmico à Barra de Ferramentas de Acesso Rápido. Para fazer isso:
-
Clique na seta ao lado da barra de ferramentas e depois em Mais Comandos.
-
Clique em Personalizar Barra de Ferramentas de Acesso Rápido(…) no canto inferior esquerdo abaixo da faixa de opções e clique em Mais Comandos.
-
Em Escolher comandos em, selecione Todos os Comandos.
-
Na lista, selecione Assistente de Tabela Dinâmica e Gráfico Dinâmico, clique em Adicionar e depois em OK.
-
-
Clique em uma célula em branco (que não faça parte de uma Tabela Dinâmica) na pasta de trabalho.
-
Na página Etapa 1 do assistente, clique em Vários intervalos de consolidação e depois em Avançar.
-
Na página Etapa 2a do assistente, clique em Crie um único campo de página para mim e depois em Avançar.
-
Na página Etapa 2b do assistente, faça o seguinte:
-
Volte para a pasta de trabalho e selecione o intervalo de células. De volta ao Assistente de Tabela Dinâmica e Gráfico Dinâmico, clique em Adicionar.
Dica: Se o intervalo de células estiver em outra pasta de trabalho, abra a pasta de trabalho primeiro para facilitar a seleção dos dados.
-
-
Clique em Avançar.
-
Na página Etapa 3 do assistente, selecione entre a adição da Tabela Dinâmica a uma planilha nova ou existente e clique em Concluir.
Você pode criar vários campos de página e atribuir seus próprios nomes de itens para cada intervalo de origem. Isso permite que você crie consolidações parciais ou completas, por exemplo, um campo de página que consolida Marketing e Vendas separados de Produção e outro campo de página que consolida todos os três departamentos. Para criar uma consolidação que usa vários campos de página, faça o seguinte:
-
Adicione o Assistente de Tabela Dinâmica e Gráfico Dinâmico à Barra de Ferramentas de Acesso Rápido. Para fazer isso:
-
Clique na seta ao lado da barra de ferramentas e depois em Mais Comandos.
-
Clique em Personalizar Barra de Ferramentas de Acesso Rápido(…) no canto inferior esquerdo abaixo da faixa de opções e clique em Mais Comandos.
-
Em Escolher comandos em, selecione Todos os Comandos.
-
Na lista, selecione Assistente de Tabela Dinâmica e Gráfico Dinâmico, clique em Adicionar e depois em OK.
-
-
Clique em uma célula em branco (que não faça parte de uma Tabela Dinâmica) na pasta de trabalho.
-
Na página Etapa 1 do assistente, clique em Vários intervalos de consolidação e depois em Avançar.
-
Na página Etapa 2a do assistente, clique em Criarei os campos de página e depois em Avançar.
-
Na página Etapa 2b do assistente, faça o seguinte:
-
Volte para a pasta de trabalho e selecione o intervalo de células. De volta ao Assistente de Tabela Dinâmica e Gráfico Dinâmico, clique em Adicionar.
Dica: Se o intervalo de células estiver em outra pasta de trabalho, abra a pasta de trabalho primeiro para facilitar a seleção dos dados.
-
Em Quantos campos de página você deseja?, clique no número de campos de página a ser usado.
-
Em Quais rótulos de itens você deseja que cada campo de página use para identificar o intervalo de dados selecionados?, em cada campo de página, selecione o intervalo de células e digite um nome para ele.
Exemplo
-
Se você selecionou 1 em Quantos campos de página você deseja?, selecione cada intervalo e insira um nome diferente na caixa Campo Um. Se você tiver quatro intervalos e cada um corresponder a um trimestre diferente do ano fiscal, selecione o primeiro intervalo, digite T1, selecione o segundo intervalo, digite T2 e repita o processo para T3 e T4.
-
Se você selecionou 2 em Quantos campos de página você deseja?, faça o mesmo que o exemplo anterior na caixa Campo um. Selecione dois intervalos e insira o mesmo nome, como H1 e H2, na caixa Campo dois. Selecione o primeiro intervalo, insira H1, selecione o segundo intervalo, insira H1, selecione o terceiro intervalo, insira H2, selecione o quarto intervalo e insira H2.
-
-
Clique em Avançar.
-
-
Na página Etapa 3 do assistente, selecione entre a adição da Tabela Dinâmica a uma planilha nova ou existente e clique em Concluir.










