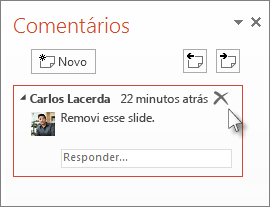Use a ferramenta Comparar em PowerPoint para comparar e mesclar duas versões diferentes de um arquivo.
Em um cenário de colaboração, você pode enviar uma cópia de revisão de uma apresentação para outras pessoas, coletar suas alterações e comentários nessa cópia e, em seguida, usar a ferramenta Compare em PowerPoint para comparar e mesclar a cópia de revisão com seu arquivo original. Estas etapas são descritas em detalhes abaixo.)
Etapa 1: Enviar sua apresentação para revisão
Antes que as pessoas possam revisar sua apresentação, é uma boa ideia salvar a cópia original e, em seguida, postar uma segunda cópia para que elas examinem. Salvar o original lhe dará algo para comparar as alterações com quando todos terminarem de revisar.
-
Crie um rascunho da apresentação e salve uma cópia impressa.
-
Salve outra cópia da apresentação com um nome diferente para um local compartilhado, como OneDrive ou SharePoint.
-
No OneDrive ou no SharePoint, clique com o botão direito do mouse no arquivo e selecione Copiar Link para obter um link que você pode enviar por email aos seus revisores.
-
Peça aos revisores que adicionem comentários aos slides e adicionem seus comentários à apresentação.
Etapa 2: comparar e mesclar duas versões do mesmo arquivo
Quando todos terminarem de revisar a apresentação compartilhada, você poderá examinar as alterações e mesclá-la com a cópia salva do original.
-
Abra a versão original da apresentação que você salvou em seu computador.
-
Clique em Examinar > Comparar e clique em Comparar.
-
Na caixa Escolher Arquivo para Mesclar com Apresentação Atual , localize a versão da apresentação que você salvou no local compartilhado, clique nele e clique em Mesclar.
Observação: O painel de tarefas Revisões é aberto para exibir todos os comentários e alterações feitos pelos revisores.
-
Se os revisores deixarem comentários em sua apresentação, você os verá em Alterações de Slide no painel de tarefas Revisões .
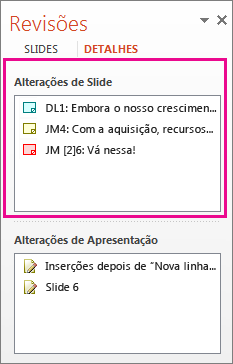
-
Para ler os comentários em detalhes, na parte inferior da janela do PowerPoint, na barra status, clique em Comentários.
Observação: Para obter detalhes sobre como trabalhar no painel de tarefas Comentários , confira Dicas para trabalhar no painel de tarefas Comentários abaixo.
-
Se os revisores fizerem alterações em sua apresentação, você as verá em Alterações de Apresentação no painel de tarefas Revisões .
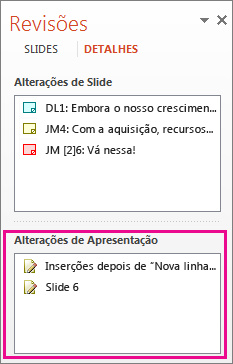
-
Para ver os detalhes sobre uma alteração no corpo do slide, clique em cada item de lista.
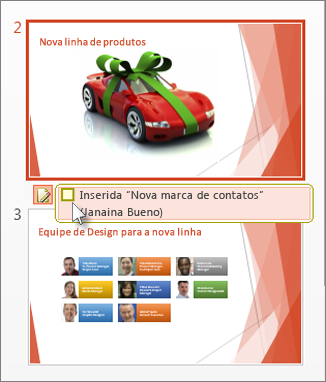
Aceitar ou rejeitar alterações feitas por outras pessoas
Para aceitar ou rejeitar uma alteração feita por um revisor, faça o seguinte:
-
Para aceitar uma alteração, marcar a caixa ao lado do ícone outros autores


-
Para rejeitar uma mudança, não faça nada. Caixas não marcadas não serão adicionadas à apresentação.
Dicas para trabalhar no painel de tarefas Comentários
-
Em um slide, você verá um ícone de Comentários

-
Clique em Avançar


-
Para excluir um comentário, mova o ponteiro sobre o comentário e clique em Excluir