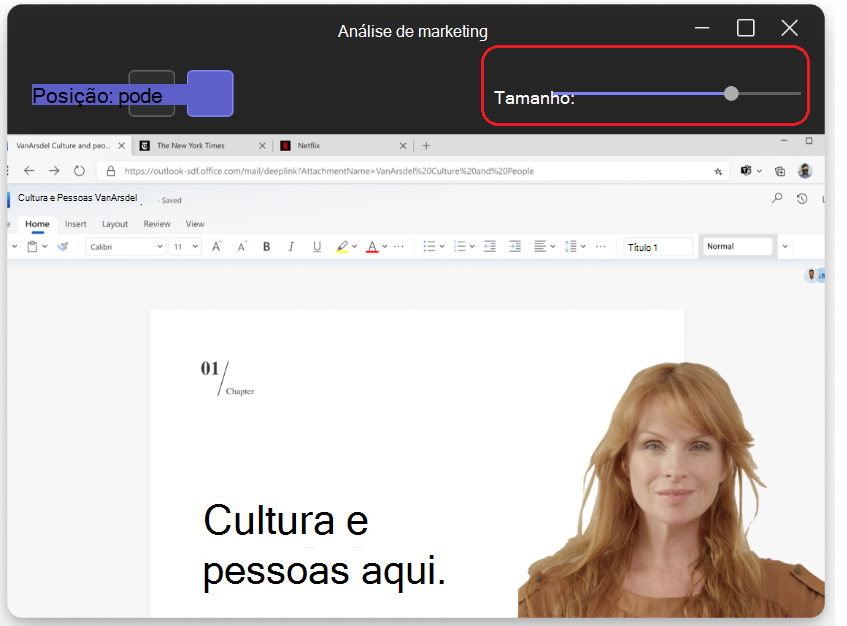Observação: A personalização do modo de apresentador está disponível como parte do programa de visualização pública e pode passar por mais alterações antes de ser lançada publicamente. Para obter acesso a esse e a outros recursos futuros, alterne para Teams versão prévia pública.
Modos de apresentador para tela e janela de compartilhamento de conteúdo e vídeo de mesclagem no estágio da reunião. Os apresentadores agora podem personalizar como o conteúdo será orientado na tela. No modo Destaque, Repórter e Lado a Lado, eles podem optar por aparecer à esquerda ou à direita e ajustar o tamanho do feed de vídeo para se ajustar melhor à apresentação.
Personalizar modos de apresentador
Os apresentadores podem controlar como o conteúdo é exibido na tela. Personalize o layout da apresentação nos modos Destaque, Repórter e Lado a Lado.
1. Antes de iniciar a apresentação, selecione Personalizar e escolher uma imagem de plano de fundo.
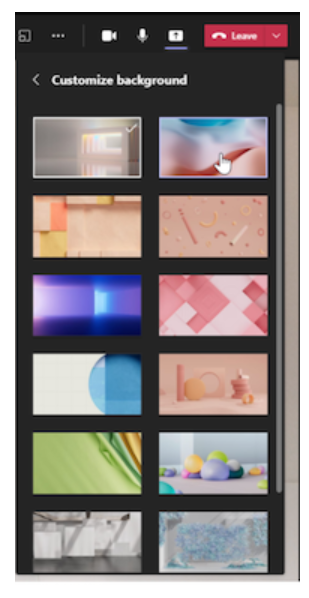
2. Depois de personalizar a aparência e o layout, inicie a apresentação e selecione uma tela oujanela para compartilhar.
3. A barra de ferramentas do apresentador aparecerá na parte superior da tela. Essa barra de ferramentas só é visível para o apresentador. Aqui, os apresentadores podem selecionar e alterar os layouts do modo de apresentador, dar controle a outra pessoa e habilitar o som.

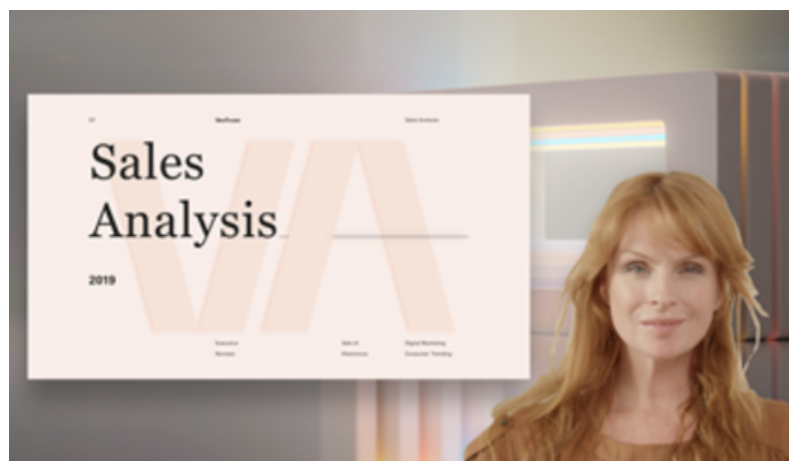
-
Modo de apresentador de repórter
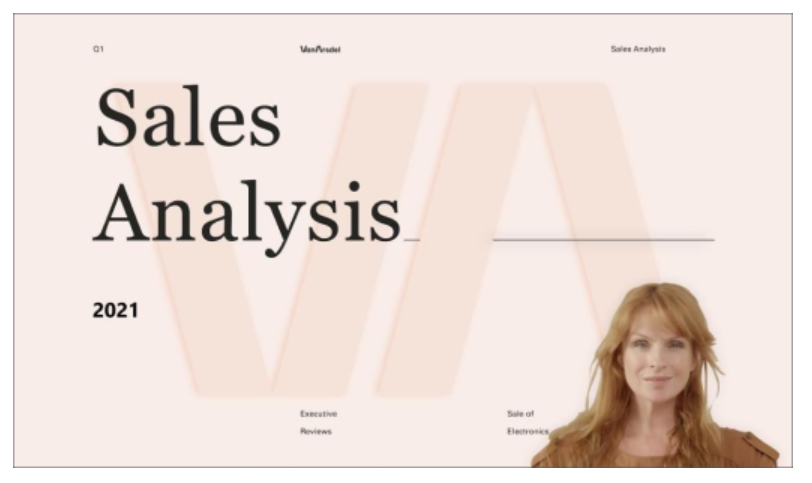
-
Modo de apresentador de destaque
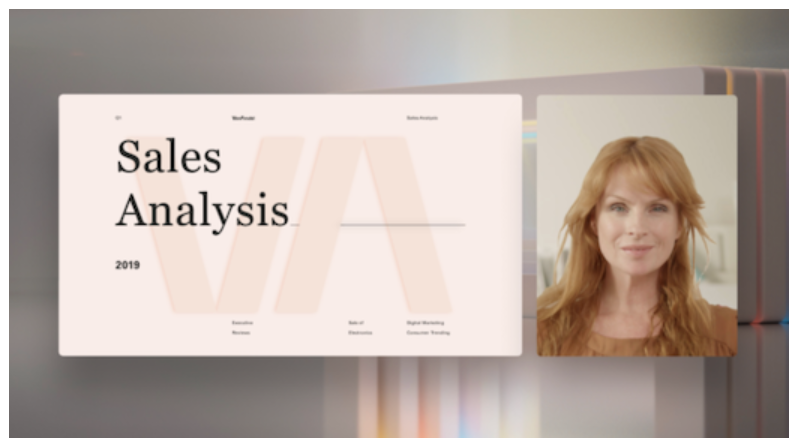
-
Modo de apresentador lado a lado
Personalizar a exibição de vídeo
1. Use os botões de barra superior na janela de visualização para direcionar onde os vídeos aparecerão em relação ao conteúdo.
2. Deslocar vídeos para os lados esquerdo ou direito da tela ou da janela usando os botões Posição.
3. Ampliar ou reduzir o tamanho do vídeo usando o controle deslizante Tamanho. Deslize o círculo para a esquerda para reduzir o tamanho de um vídeo ou para a direita para ampliar o tamanho de um vídeo.