O Excel não tem uma função padrão que exibe números como palavras em inglês em uma planilha, mas você pode adicionar esse recurso colando o seguinte código de função SpellNumber em um módulo VBA (Visual Basic for Applications). Essa função permite que você converta valores de dólar e centavo em palavras com uma fórmula, de modo que 22,50 seriam lidos como Twenty-Two Dólares e Cinquenta Centavos. Isso pode ser muito útil se você estiver usando o Excel como modelo para imprimir verificações.
Se você quiser converter valores numéricos em formato de texto sem exibi-los como palavras, use a função TEXT .
Observação: A Microsoft fornece exemplos de programação apenas para ilustração, sem garantia expressa ou implícita. Isso inclui, mas não se limita a, as garantias implícitas de comercialização ou adequação a uma finalidade específica. Este artigo pressupõe que você esteja familiarizado com a linguagem de programação VBA e com as ferramentas usadas para criar e depurar procedimentos. Os engenheiros de suporte da Microsoft podem ajudar a explicar a funcionalidade de um procedimento específico. No entanto, eles não modificarão esses exemplos para fornecer funcionalidade adicional ou procedimentos de construção para atender aos seus requisitos específicos.
Criar a função SpellNumber para converter números em palavras
-
Use o atalho de teclado Alt + F11 para abrir o Visual Basic Editor (VBE).
Observação: Você também pode acessar o Visual Basic Editor mostrando a guia Desenvolvedor na faixa de opções.
-
Clique na guia Inserir e clique em Módulo.
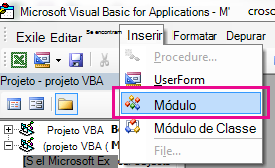
-
Copie as seguintes linhas de código.
Observação: Conhecido como UDF (Função Definida pelo Usuário), esse código automatiza a tarefa de converter números em texto em toda a planilha.
Option Explicit 'Main Function Function SpellNumber(ByVal MyNumber) Dim Dollars, Cents, Temp Dim DecimalPlace, Count ReDim Place(9) As String Place(2) = " Thousand " Place(3) = " Million " Place(4) = " Billion " Place(5) = " Trillion " ' String representation of amount. MyNumber = Trim(Str(MyNumber)) ' Position of decimal place 0 if none. DecimalPlace = InStr(MyNumber, ".") ' Convert cents and set MyNumber to dollar amount. If DecimalPlace > 0 Then Cents = GetTens(Left(Mid(MyNumber, DecimalPlace + 1) & _ "00", 2)) MyNumber = Trim(Left(MyNumber, DecimalPlace - 1)) End If Count = 1 Do While MyNumber <> "" Temp = GetHundreds(Right(MyNumber, 3)) If Temp <> "" Then Dollars = Temp & Place(Count) & Dollars If Len(MyNumber) > 3 Then MyNumber = Left(MyNumber, Len(MyNumber) - 3) Else MyNumber = "" End If Count = Count + 1 Loop Select Case Dollars Case "" Dollars = "No Dollars" Case "One" Dollars = "One Dollar" Case Else Dollars = Dollars & " Dollars" End Select Select Case Cents Case "" Cents = " and No Cents" Case "One" Cents = " and One Cent" Case Else Cents = " and " & Cents & " Cents" End Select SpellNumber = Dollars & Cents End Function ' Converts a number from 100-999 into text Function GetHundreds(ByVal MyNumber) Dim Result As String If Val(MyNumber) = 0 Then Exit Function MyNumber = Right("000" & MyNumber, 3) ' Convert the hundreds place. If Mid(MyNumber, 1, 1) <> "0" Then Result = GetDigit(Mid(MyNumber, 1, 1)) & " Hundred " End If ' Convert the tens and ones place. If Mid(MyNumber, 2, 1) <> "0" Then Result = Result & GetTens(Mid(MyNumber, 2)) Else Result = Result & GetDigit(Mid(MyNumber, 3)) End If GetHundreds = Result End Function ' Converts a number from 10 to 99 into text. Function GetTens(TensText) Dim Result As String Result = "" ' Null out the temporary function value. If Val(Left(TensText, 1)) = 1 Then ' If value between 10-19... Select Case Val(TensText) Case 10: Result = "Ten" Case 11: Result = "Eleven" Case 12: Result = "Twelve" Case 13: Result = "Thirteen" Case 14: Result = "Fourteen" Case 15: Result = "Fifteen" Case 16: Result = "Sixteen" Case 17: Result = "Seventeen" Case 18: Result = "Eighteen" Case 19: Result = "Nineteen" Case Else End Select Else ' If value between 20-99... Select Case Val(Left(TensText, 1)) Case 2: Result = "Twenty " Case 3: Result = "Thirty " Case 4: Result = "Forty " Case 5: Result = "Fifty " Case 6: Result = "Sixty " Case 7: Result = "Seventy " Case 8: Result = "Eighty " Case 9: Result = "Ninety " Case Else End Select Result = Result & GetDigit _ (Right(TensText, 1)) ' Retrieve ones place. End If GetTens = Result End Function ' Converts a number from 1 to 9 into text. Function GetDigit(Digit) Select Case Val(Digit) Case 1: GetDigit = "One" Case 2: GetDigit = "Two" Case 3: GetDigit = "Three" Case 4: GetDigit = "Four" Case 5: GetDigit = "Five" Case 6: GetDigit = "Six" Case 7: GetDigit = "Seven" Case 8: GetDigit = "Eight" Case 9: GetDigit = "Nine" Case Else: GetDigit = "" End Select End Function -
Cole as linhas de código na caixa Module1 (Code).
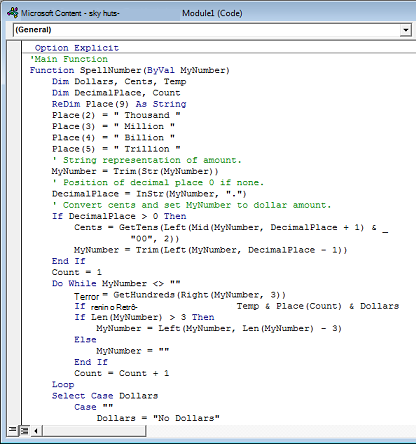
-
Pressione Alt + Q para retornar ao Excel. A função SpellNumber agora está pronta para uso.
Observação: Essa função funciona apenas para a pasta de trabalho atual. Para usar essa função em outra pasta de trabalho, você deve repetir as etapas para copiar e colar o código nessa pasta de trabalho.
Usar a função SpellNumber em células individuais
-
Digite a fórmula =SpellNumber(A1) na célula em que você deseja exibir um número escrito, em que A1 é a célula que contém o número que você deseja converter. Você também pode digitar manualmente o valor como =SpellNumber(22.50).
-
Pressione Enter para confirmar a fórmula.
Salvar sua pasta de trabalho de função SpellNumber
O Excel não pode salvar uma pasta de trabalho com funções macro no formato de pasta de trabalho sem macro padrão (.xlsx). Se você clicar em Arquivo > Salvar. Uma caixa de diálogo do projeto VB é aberta. Clique em Não.

Você pode salvar seu arquivo como uma Pasta de Trabalho do Excel Macro-Enabled (.xlsm) para manter seu arquivo no formato atual.
-
Clicar em Arquivo > Salvar como.
-
Clique no menu suspenso Salvar como tipo e selecione Excel Macro-Enabled Pasta de Trabalho.
-
Clique em Salvar.










