O Play Together facilita o convite de amigos e familiares para o jogo, onde eles podem ingressar em qualquer dispositivo. Você pode enviar convites de jogo antes ou durante o jogo de transmissão ao vivo no Play Together no Microsoft Teams (gratuitamente) no Windows 11.
Primeira vez usando o Play Together? Recomendamos seguir as etapas nesta ordem para iniciar o jogo.
 |
 |
 |
Convidar amigos para seu jogo |
 |
||||||
Antes de começar
-
Se o widget da Barra de Jogos estiver fora de foco ou desaparecer, pressione a tecla do logotipo do Windows +G para recordá-lo.
-
Se você tiver dúvidas ou quiser saber mais sobre o widget, visite o guia Iniciar e perguntas frequentes sobre o Play Together no Microsoft Teams (gratuito).
Convidar amigos e familiares para brincar
Com o Play Together, você pode convidar qualquer pessoa para watch ou jogar mesmo que elas não estejam no Microsoft Teams (gratuitamente). Amigos e familiares podem ingressar em qualquer dispositivo.
-
Abra o Widget da Barra de Jogos, pressione a tecla do logotipo do Windows +G.
-
Selecione o botão Reproduzir Juntos na Barra de Jogos. Em seguida, selecione o botão Fixar

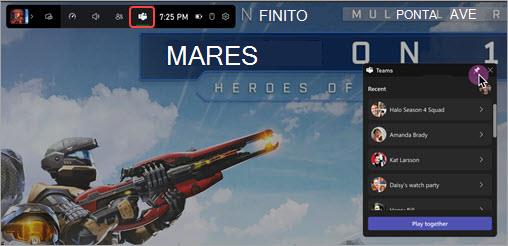
-
Abra o chat que você deseja compartilhar e vá ao vivo.
-
Selecione Copiar link

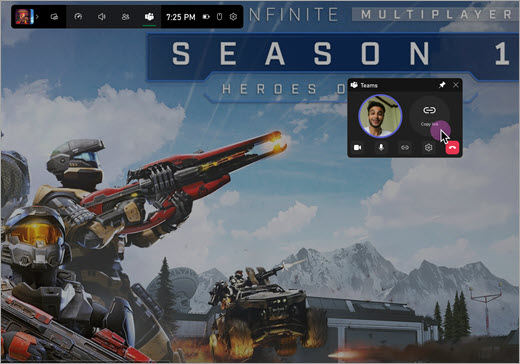
Veja seus amigos enquanto joga
Você pode ver os vídeos ou avatares de sua família e amigos sobrepor em seu jogo. Para mover o widget, selecione Tecla do logotipo do Windows +G e arraste o widget.
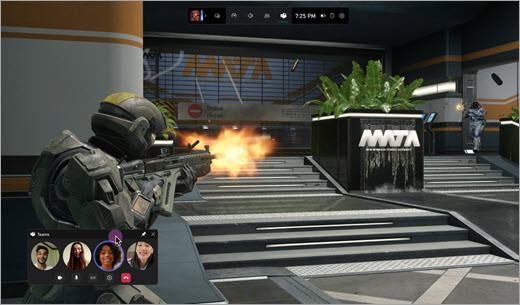
O que meus amigos verão quando eu jogar?
O que seus amigos e familiares veem durante o jogo depende das configurações definidas.
-

-

-
Compartilhe conteúdo da tela ou aplicativo. Ao selecionar qual tela ou aplicativo você deseja compartilhar, você terá a opção de Incluir o som do computador.
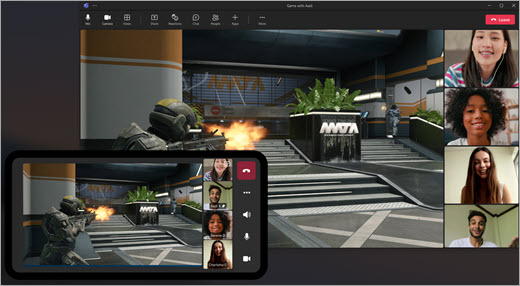
Etapa 4: Gerenciar configurações para jogar juntos no Microsoft Teams (gratuito)
Tópicos relacionados
Jogar juntos na Barra de Jogos no Windows 11










