Apresentando o Play Together no Microsoft Teams (gratuito) no Windows 11, onde você pode sair com amigos por meio de chats de voz e vídeo ou textos. Você pode ver os rostos de seus amigos e familiares como sobreposições em cima do seu jogo ou watch em qualquer lugar em qualquer dispositivo com o Microsoft Teams (gratuito).
Primeira vez usando o Play Together? Recomendamos seguir as etapas nesta ordem para iniciar o jogo.
 |
Instalar o Play Together |
 |
 |
 |
||||||
Antes de começar
-
Se o widget da Barra de Jogos estiver fora de foco ou desaparecer, pressione a tecla do logotipo do Windows +G para recordá-lo.
-
Se você tiver dúvidas ou quiser saber mais sobre o widget, visite o guia Iniciar e perguntas frequentes sobre o Play Together no Microsoft Teams (gratuito).
Instalar o Play Together
Primeiro, você precisará entrar em sua conta Microsoft. Verifique se você tem o Microsoft Teams (gratuito) instalado em seu dispositivo.
-
Para instalar o Play Together, você pode fazer um dos seguintes procedimentos:
Abrir a Microsoft Store

-
Você pode abrir a Microsoft Store.
-
Selecione Perfil > Entrar. Na caixa De pesquisa, insira o Microsoft Teams Play Together e, em seguida, Instale.
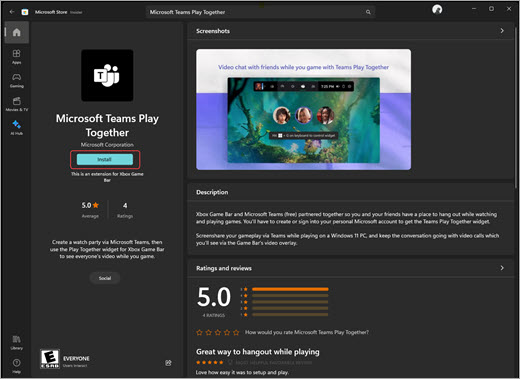
Abrir a Loja do Widget na Barra de Jogos

-
Pressione a tecla do logotipo do Windows + G.
-
Selecione o Menu widget > Widget Store > Microsoft Teams Play Together > Install.
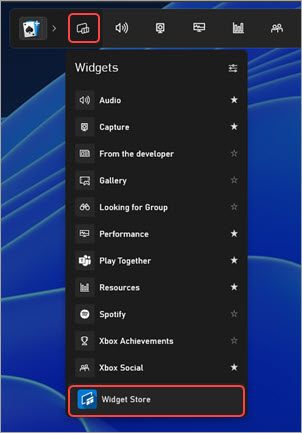
-
-
Adicione o widget Play Together como um favorito. Acesse o widget Play Together na Barra de Jogos e selecione o star para o lado direito.
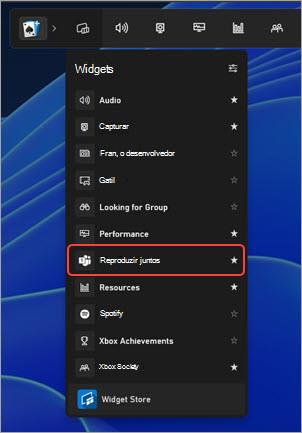
-
Selecione Reproduzir Juntos na Barra de Jogos para abrir o widget. Você verá seus chats mais recentes carregados no widget.

-
Selecione o botão Fixar

Etapa 2: fazer chamadas ou iniciar um chat em grupo no Play Together
Tópicos relacionados
Jogar juntos na Barra de Jogos no Windows 11










