Saiba como gerenciar e ajustar as configurações do Play Together no Microsoft Teams (gratuito) no Windows 11. Verifique se você está usando o microfone, a câmera e os compartilhamentos de tela certos para chats de voz e vídeo durante o jogo.
Primeira vez usando o Play Together? Recomendamos seguir as etapas nesta ordem para iniciar o jogo.
 |
 |
 |
 |
Gerenciar configurações |
||||||
Antes de começar
-
Se o widget da Barra de Jogos estiver fora de foco ou desaparecer, pressione a tecla do logotipo do Windows +G para recordá-lo.
-
Se você tiver dúvidas ou quiser saber mais sobre o widget, visite o guia Iniciar e perguntas frequentes sobre o Play Together no Microsoft Teams (gratuito).
Alterar configurações antes de uma chamada ou chat em grupo
Veja como alterar suas configurações antes de uma chamada ou chat em grupo.
-
Você pode selecionar as configurações que você vê no widget ou ir para Configurações do Dispositivo

Você pode selecionar configurações no widget

-

-

-

-
Compartilhe conteúdo da tela ou aplicativo. Ao selecionar qual tela ou aplicativo você deseja compartilhar, você terá a opção de Incluir o som do computador.
Você pode selecionar configurações nas Configurações
do Dispositivo
-

-

-

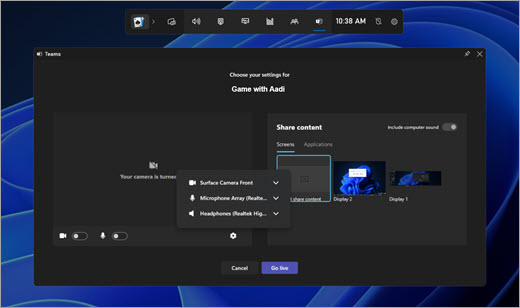
-
-
Depois de fazer as alterações, selecione Iniciar agora para iniciar a chamada.
Alterar configurações durante uma chamada ao vivo ou chat em grupo
Para alterar sua configuração durante uma chamada ao vivo ou um chat em grupo, siga estas etapas:
-
Você pode selecionar as configurações que você vê no widget ou ir para Configurações do Dispositivo

Você pode selecionar configurações no widget

-

-

-

-

Você pode selecionar configurações nas Configurações
do Dispositivo
-

-

-

-

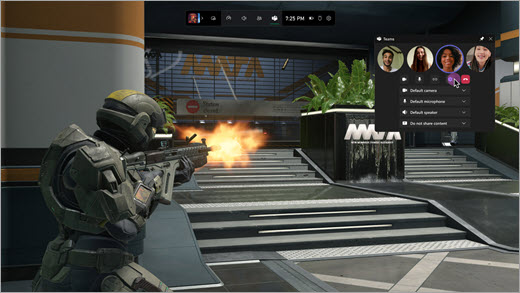
-
Dica: Habilite o clique na Barra de Jogos para garantir que todas as atividades do mouse passem pelo widget fixado e direto para o jogo.
Tópicos relacionados
Jogar juntos no jogo no Windows 11










