|
O suporte guiado em seu navegador pode fornecer soluções digitais para problemas do Office |
Seguem-se os principais problemas que os clientes encontram quando importam contactos para o Outlook.
Depois de importar os seus contactos, se abrir o Outlook e vir que nem todas as informações foram importadas, utilize o Excel para abrir o ficheiro .csv para ver se todas as informações estavam lá em primeiro lugar.
-
Pode editar o ficheiro .csv com o Excel para adicionar nomes e outras informações em falta.
-
O Outlook requer títulos de coluna na primeira linha, por isso não os substitua por outra coisa.
-
Quando guardar o ficheiro .csv, o Excel irá perguntar-lhe algumas vezes "Tem a certeza de que pretende guardá-lo no formato .csv?" Selecione sempre Sim. Se selecionar Não, o ficheiro ficará confuso e terá de recomeçar ao exportar a lista de contactos do sistema de e-mail de origem.
-
Repita os passos para importar o ficheiro .csv para o Outlook. Quando lhe for pedido para processar duplicados, certifique-se de que seleciona Substituir duplicados pelos itens importados.
Se concluir o processo de importação, mas não aparecerem contactos no Outlook, faça o seguinte:
-
Localize o ficheiro csv que exportou do seu sistema de e-mail de origem, por exemplo, da Google. Se exportou contactos do Google, o nome de ficheiro predefinido é contacts.csv.
-
Utilizar o Excel para abrir o ficheiro CSV que exportou do sistema de e-mail de origem
-
Verifique se há alguma informação no arquivo CSV. Se não existirem informações no ficheiro CSV, a exportação do sistema de e-mail de origem não funcionou. Neste caso:
-
Exclua o arquivo contacts.csv.
-
Exporte novamente os seus contactos do sistema de e-mail de origem. Se estiver a exportar do Google, certifique-se de que opta por exportar Todos os contactos ou o grupo de contactos correto.
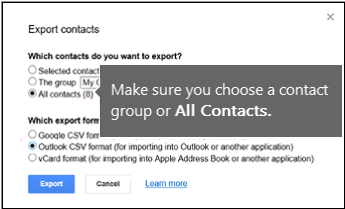
-
Após exportar os contatos, use o Excel para abrir o arquivo CSV e verifique se há dados nele. Ao fechar o arquivo, o Excel vai perguntar algumas vezes: "Tem certeza de que deseja salvar no formato CSV?" Escolha sempre Sim. Se você escolher Não, o arquivo não fica bem configurado e será necessário fazer um novo arquivo contacts.csv.
-
Repita as etapas para importar o arquivo contacts.csv para o Outlook.
-
Digamos que tem 800 contactos que pretende importar, mas só pode importar 300 deles. Pode existir um problema com o formato do contacto na linha 301. Experimente remover essa linha e importar novamente o ficheiro de .csv.
Ao testar vários cenários, recebi esta mensagem de erro ao tentar importar um ficheiro .csv que tinha dados mal formatados. Por isso, se receber esta mensagem de erro, poderá ser esse o problema. Experimente eliminar o ficheiro .csv, exportar novamente os dados e, em seguida, importá-los.
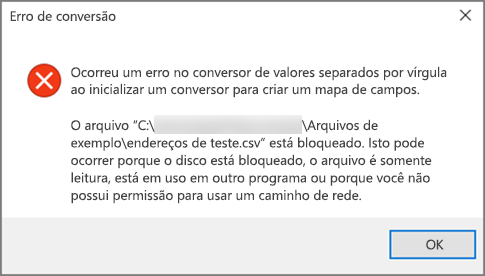
Ao testar vários cenários, recebi a mensagem de erro "Não é possível obter dados..." ao tentar importar um .csv que estava vazio. Por isso, se vir esta mensagem de erro, poderá ser esse o problema.
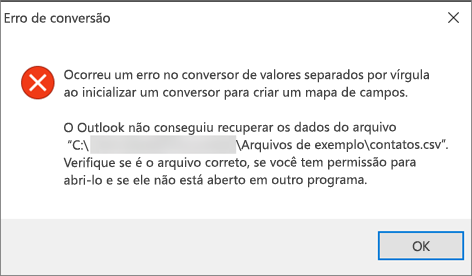
Utilize o Excel para abrir o seu ficheiro de .csv e ver se existem dados no mesmo. Se não existir, tente exportar os seus contactos do seu sistema de e-mail de origem novamente e, em seguida, verifique se existem dados no mesmo antes de seguir os passos para importar o ficheiro para o Outlook.
Existe um problema com a sua conta de e-mail e tem de contactar o seu serviço de e-mail para obter ajuda. Por exemplo, digamos que tem uma conta do Gmail e que está a utilizar o Outlook no seu ambiente de trabalho para importar contactos. A mensagem de erro "Não foi possível concluir a operação porque o fornecedor de serviços não a suporta" significa que existe um problema com a sua conta do Gmail e que precisa de contactar o suporte da Google para obter ajuda.
Se estiver a utilizar uma conta Outlook.com ou Hotmail.com com o Outlook e receber esta mensagem de erro, o problema poderá ser que a sua conta tenha de ser configurada como uma conta IMAP para poder importar contactos para a mesma. O que são IMAP e POP?
Eis como configurar a sua conta de e-mail Outlook.com para utilizar IMAP:
-
Primeiro, remova a sua conta de e-mail Outlook.com do Outlook no seu ambiente de trabalho. Por exemplo, se tiver mais do que uma conta de e-mail no Outlook, pode clicar com o botão direito do rato na sua conta de e-mail selecionada e selecionar Remover para removê-la do Outlook no seu ambiente de trabalho. Se for a única conta atualmente no Outlook no seu ambiente de trabalho, selecione Definições de Conta > Ficheiro > Definições da Conta > Remover.
-
Agora, adicione a Outlook.com conta de e-mail ao Outlook no seu ambiente de trabalho, mas desta vez irá configurá-la como uma conta IMAP:
-
Na parte superior do Outlook no seu ambiente de trabalho, selecione Ficheiro.
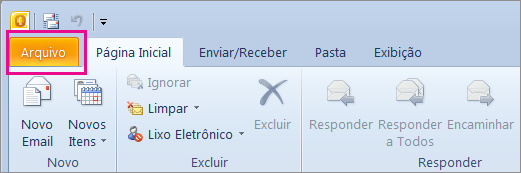
-
Selecione Adicionar Conta.
-
Escreva um nome para a sua conta de e-mail (por exemplo: Jakob), o endereço de e-mail (exemplo: jakob77@outlook.com) e a palavra-passe que utiliza para iniciar sessão na sua conta de e-mail no site Outlook.com ou Hotmail.com. Selecione Configurar manualmente as definições do servidor ou tipos de serviço adicionais. Escolha Próximo.
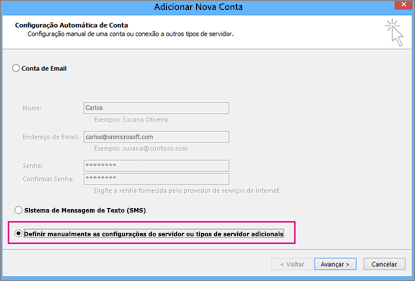
-
Selecione E-mail da Internet.
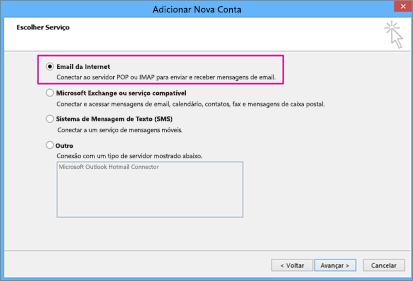
-
Introduza estas definições:
-
Tipo de Conta: IMAP
-
Servidor de receção de correio: imap-mail.outlook.com
-
:Servidor de envio de correio (SMTP) smtp-mail.outlook.com
-
Nome de Utilizador: youralias@outlook.com (ou seja qual for o seu endereço de e-mail).
-
Palavra-passe: escreva a palavra-passe que utiliza para iniciar sessão no seu e-mail, por exemplo, no site Outlook.com. Se tiver Two-Step Autenticação ativada, obtenha uma Palavra-passe de Aplicação.
-
Selecione Mais definições.
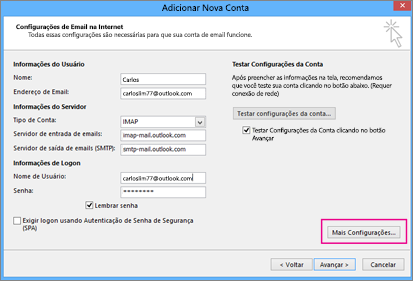
-
-
Selecione o separador Servidor de Envio e escolha O meu servidor de envio requer autenticação.
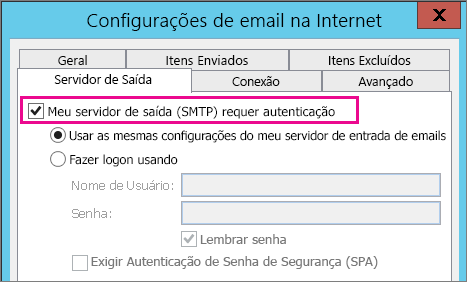
-
Selecione o separador Avançadas e, em seguida, introduza estas definições:
-
Servidor de entrada (IMAP): 993
-
Use o seguinte tipo de conexão criptografada: SSL
-
Servidor de envio (SMTP): 587
-
Utilize o seguinte tipo de ligação encriptada: TLS

-
-
Escolha OK.
-
Selecione Seguinte para testar as suas definições. Nota: o motivo mais comum para a ligação não funcionar é um erro de digitação no e-mail ou palavra-passe. Infelizmente, o Outlook não lhe diz que é esse o problema, mas dá-lhe uma mensagem de erro incompreensível. Se a ligação não funcionar, verifique novamente se existem erros de digitação e tente novamente.
Eis o aspeto de uma conta de e-mail Outlook.com no Outlook 2016.
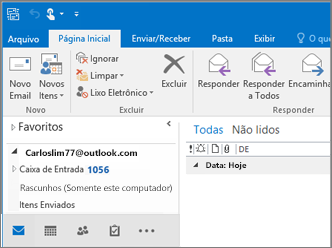
-
Normalmente, isto significa que existe um problema no ficheiro .csv que está a tentar importar. Utilize o Excel para abrir o ficheiro .csv. A formatação dos seus contactos parece correta? Pode importar contactos com êxito a partir do ficheiro? Se conseguir importar 100 contactos, mas nada depois disso, o problema estará na linha 101. Elimine essa linha, guarde o ficheiro como tipo .csv e, em seguida, tente importar novamente o ficheiro csv.
Tem uma linha de cabeçalho? Se não o fizeres, é esse o problema. Veja este tópico sobre como criar/editar ficheiros .csv. Tem uma ligação para um ficheiro de .csv de exemplo com uma boa linha de cabeçalho.
Lamento saber que isto aconteceu à sua conta! Ouvimos falar de outras instâncias em que nem todos os contactos são migrados para Outlook.com. Eis como fazer com que um Engenheiro da Microsoft investigue e mova os seus contactos da sua conta do Hotmail para a sua nova conta Outlook.com:
-
Entre sua conta do Outlook.com.
-
No canto superior direito, selecione ? e, em seguida, selecione Feedback.
-
Selecione Enviar Comentários.
-
Descreva o problema e, em seguida, selecione Seguinte.
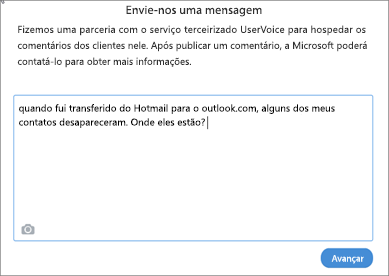
-
Selecione Ignorar e enviar mensagem.
O seu problema será atribuído a um Engenheiro para pesquisar e entrar em contacto consigo.
Confira também
Importar contatos para uma conta do Outlook.com ou do Hotmail.com











