Importante:
O suporte para o antigo aplicativo de sincronização OneDrive for Business com o Microsoft Office SharePoint Online foi encerrado.. Se você vir este 
As etapas a seguir garantirão a sincronização com as bibliotecas do Microsoft Microsoft Office SharePoint Online, que você poderá acessar seus arquivos online, e que você tem espaço suficiente para a sincronização dos arquivos certos.
Observações:
-
Este artigo se destina a usuários que têm uma conta corporativa ou de estudante do Office 365 e se referem à versão mais recente do Microsoft Office SharePoint Online e OneDrive corporativo ou de estudante. Se você não entrar com uma conta do Office 365, leia como corrigir problemas de sincronização do onedrive.
-
Nas imagens abaixo, "Contoso" é um nome fictício usado pela Microsoft como exemplo de empresa. Você deve ver o nome da sua própria organização.
-
Entre no Office 365 com sua conta corporativa ou de estudante.
-
Navegue até a Microsoft Office SharePoint Online no local do Microsoft 365.
-
Selecione a pasta Documentos ou Biblioteca que você está tentando sincronizar.
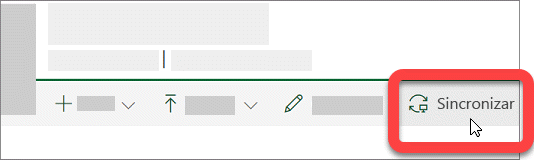
Caso a opção de sincronização não seja exibida ou se você vir uma tela que diz "qual biblioteca você deseja sincronizar?" e o site não estiver configurado para sincronização, entre em contato com o proprietário do site.
Observação: É possível editar os proprietários do site ou da página em Configurações da biblioteca > Configurações avançadas > Disponibilidade do Cliente do Office.
Se não for possível acessar o seu Microsoft Office SharePoint Online, entre em contato com o proprietário do site ou com o administrador de rede
OneDrive e Windows são atualizados com frequência, e manter seu PC atualizado pode ajudar aMicrosoft Office SharePoint Online problemas de sincronização.
-
Baixe as atualizações mais recentes do Windows para aproveitar ao máximo o SharePoint no Microsoft 365. A atualização dos criadores de outono do Windows 10 habilita arquivos sob demanda que podem ajudar a resolver problemas de sincronização. Saiba mais sobre os Arquivos Sob Demanda do OneDrive.
-
Baixe a versão mais recente do OneDrive e instale-a.
Observações:
-
Se você já tem a versão mais recente, a instalação do instalador é concluída automaticamente.
-
Leia mais informações sobre a versão mais recente nas notas de versão.
-
-
Pressione

Observação: Se exibido, não selecione "OneDrive corporativo ou de estudante", pois pode ser uma versão mais antiga ainda instalada.
-
Quando OneDrive instalação iniciar, insira sua Microsoft Office SharePoint Online conta corporativa ou de estudante e, em seguida, selecione entrar para configurar sua conta.
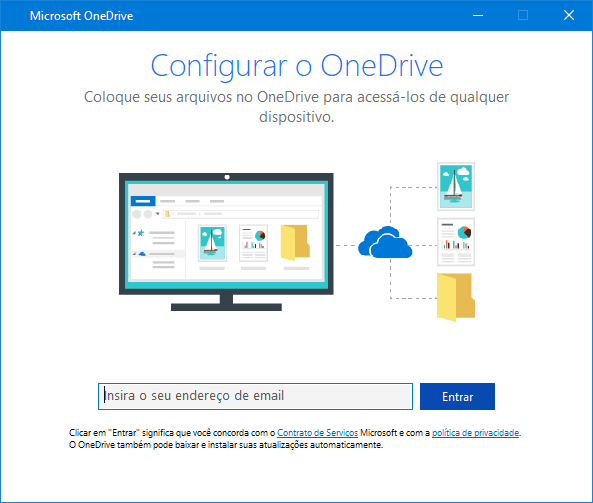
Você não perderá arquivos ou dados desativando, desinstalando ou desvinculandoOneDrive para trabalho ou scon seu computador. Você sempre pode acessar seu SharePoint iniciando sessão na sua conta online.
-
Selecione o ícone da nuvem azul do OneDrive na área de notificação, no lado direito da barra de tarefas.

Observação: Talvez você precise clicar na seta Mostrar ícones ocultos ao lado da área de notificação para ver o ícone OneDrive ou clicar em


-
Selecione

-
Clique em parar sincronização para o local que não está sincronizando corretamente.
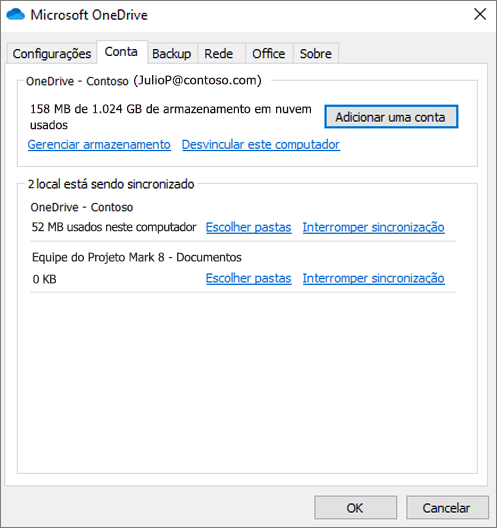
-
Siga as etapas para Sincronizar os arquivos do SharePoint com o novo cliente de sincronização do OneDrive.
Você não perderá arquivos nem Microsoft Office SharePoint Online dados desativando, desinstalando ou desvinculandoOneDrive em seu computador. Você sempre pode acessar seus arquivos iniciando sessão na sua conta online do OneDrive corporativo ou de estudante.
-
Selecione o ícone da nuvem azul do OneDrive na área de notificação, no lado direito da barra de tarefas.

Observação: Talvez você precise clicar na seta Mostrar ícones ocultos ao lado da área de notificação para ver o ícone OneDrive ou clicar em


-
Selecione

-
Siga as etapas do assistente Bem-vindo ao OneDrive para configurar o OneDrive.
Para saber mais, leia sobre como Sincronizar arquivos com o novo cliente de sincronização do OneDrive no Windows.
Se você notar o ícone de sincronização travado por um longo período de tempo, a retirada de alguns arquivos da pasta de sincronização ajudará a solucionar problemas de sincronização.
-
Selecione o ícone da nuvem azul do OneDrive na área de notificação, no lado direito da barra de tarefas.

Observação: Talvez você precise clicar na seta Mostrar ícones ocultos ao lado da área de notificação para ver o ícone OneDrive ou clicar em


-
Selecione

-
Selecione um arquivo de uma das suas pastas de sincronização e mova-o para uma pasta que não faz parte do OneDrive, por exemplo, C:\Usuários\
-
Selecione

-
Uma vez concluída a sincronização, volte o arquivo para a pasta.
Há três tipos de restrição com arquivos deMicrosoft Office SharePoint Online e nomes de arquivos:
-
Verifique se os arquivos que deseja sincronizar têm no máximo 15 GB. Se você vir uma mensagem de erro como "Este arquivo é muito grande para ser carregado" ou "Reduza o tamanho do arquivo para carregar no...", tente reduzir o tamanho de um arquivo ao compactá-lo. É possível reduzir o tamanho de arquivo de uma imagem.
-
Verifique se o caminho completo, incluindo o nome do arquivo, tem menos de 400 caracteres. Exemplo de um caminho de arquivo:
C:\Users\<UserName>\Pictures\Saved\2017\December\Holiday\NewYears\Family…
Para resolver isso, diminua o nome do arquivo ou o nome de subpastas em Microsoft Office SharePoint Online ou selecione uma subpasta mais próxima à pasta de nível superior. -
Verifique se o arquivo não tem caracteres ilegais ou outros caracteres (como <, >, :, ", |, ?, *, /, \) ou se a pasta inclui tipos de arquivo não compatíveis. Saiba mais sobre Restrições e limitações ao sincronizar arquivos e pastas.
Se você estiver tendo problemas para sincronizar arquivos do Office, o sistema de cache de carregamento do Office pode estar interferindo comMicrosoft Office SharePoint Online sincronização. Tente desativar as configurações relacionadas nas configurações do OneDrive.
-
Selecione o ícone da nuvem azul do OneDrive na área de notificação, no lado direito da barra de tarefas.

Observação: Talvez você precise clicar na seta Mostrar ícones ocultos ao lado da área de notificação para ver o ícone OneDrive ou clicar em


-
Selecione

-
Selecione a guia Office e desmarque a caixa de seleção Usar o Office 2016 para sincronizar arquivos do Office que eu abra.
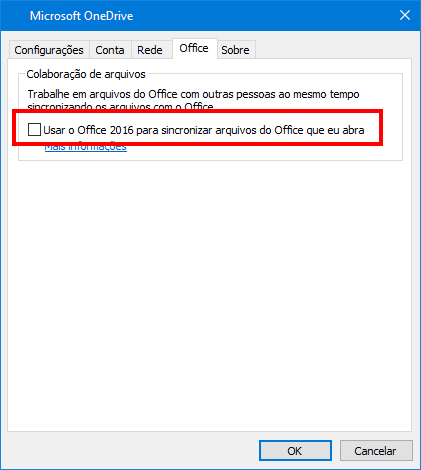
Observação: Quando você desativa o uso do office 2016 para sincronizar os arquivos do Office que eu abro , todas as alterações que você e outras pessoas fazem nos arquivos do Office em seu Microsoft Office SharePoint Online não serão mais mescladas automaticamente.
Reparar ou reinstalar o Office às vezes pode corrigir conflitos de sincronização entre o Office e o Microsoft Office SharePoint Online. Saiba como Baixar e instalar ou reinstalar o Office 365 ou o Office 2016 em seu PC ou Mac.
Se você continuar tendo problemas de sincronização, poderá redefinir OneDrive.
Observações:
-
Redefinir OneDrive sincroniza novamente todas as suas OneDrive arquivos e redefine algumas configurações padrão, incluindo se você está sincronizando arquivos seletivamente.
-
Você não perde dados ou arquivos ao desabilitar ou desinstalar o OneDrive no seu computador.
-
Pressione a tecla Windows

-
Na janela Executar, insira: % LocalAppData% \Microsoft\OneDrive\onedrive.exe/Reset
-
Pressione OK.
-
Após um ou dois minutos, OneDrive será reiniciado e iniciará a instalação. Leia mais sobre como configurar arquivos de sincronização com o cliente de sincronização do onedrive no Windows.
Dicas e sugestões
Siga estas dicas e dicas para aproveitar ao máximo o seuMicrosoft Office SharePoint Online e fazer com que a sincronização seja liberada ao máximo de problemas.
OsOneDriveArquivos Sob Demanda ajudam a acessar todos os arquivos no OneDrive sem precisar baixá-los e a usar o espaço de armazenamento do seu dispositivo. Saiba mais sobre os Arquivos Sob Demanda do OneDrive.
Você também pode baixar menos arquivos escolhendo quais pastas do OneDrive sincronizar com seu computador.
Observação: Você não perde dados ou arquivos ao desabilitar ou desinstalar o OneDrive no seu computador.
Se Microsoft Office SharePoint Online sincronização parecer estar presa por muito tempo ou o status Mostrar "Processando 0KB de xMB", pode ser porque você tem muitos arquivos em sua Microsoft Office SharePoint Online ou muitos arquivos novos a serem carregados. Se você tem mais de 100 mil arquivos, a sincronização pode levar um longo tempo.
Observação: Para transferir arquivos grandes ou muitos arquivos, é recomendável adicionar os arquivos ao aplicativo da área de trabalho OneDrive em vez de usar o botão Upload no site.
Para ver quantos arquivos você tem na pasta OneDrive:
-
Abra o Explorador de Arquivos.
-
Clique com botão direito na pasta OneDrive e selecione Propriedades.
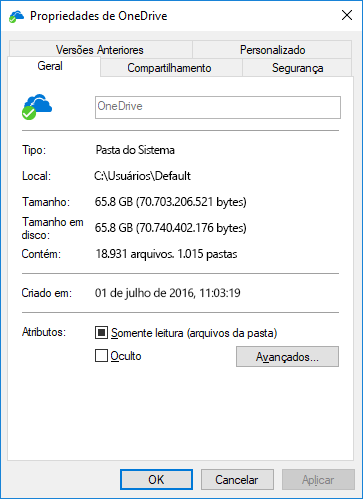
-
Se o número Contém for maior do que 100.000, considere quais pastas do OneDrive devem ser sincronizadas com seu computador.
Se a sincronização já estiver em andamento, você poderá Pausar e Retomar sua sincronização para continuar com o processo.
-
Selecione o ícone da nuvem azul do OneDrive na área de notificação, no lado direito da barra de tarefas.

Observação: Talvez você precise clicar na seta Mostrar ícones ocultos ao lado da área de notificação para ver o ícone OneDrive ou clicar em


-
Selecione

-
Selecione

Saiba mais
Corrigir outros problemas de sincronização ao usar o Microsoft OneDrive
Precisa de mais ajuda?
|
|
Entre em contato com o Suporte
Para obter suporte técnico, acesse Entre em contato com o Suporte da Microsoft, insira o problema e selecione Obter Ajuda. Se você ainda precisar de ajuda, selecione Entre em contato com o suporte para ser direcionado para a melhor opção de suporte. |
|
|
|
Administradores
|












