Categorias de cores permitem identificar e agrupar itens associados com facilidade no Microsoft Outlook. Atribua uma categoria de cores a um grupo de itens relacionados, como mensagens de email, contatos, compromissos e anotações, para que você possa controlá-las e organizá-las rapidamente. Mais de uma categoria de cores pode ser atribuída a itens.
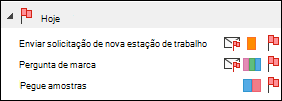
Você pode escolher a partir de um conjunto de categorias padrão ou criar suas próprias, e, em seguida, atribuir as categorias a seus itens do Outlook. As cores da categoria são exibidas em modos de exibição tabela, como sua caixa de entrada e nos próprios itens abertos. É possível renomear as categorias para algo mais significativo para você ou escolher cores diferentes para as categorias. Essa flexibilidade permite a criação de um sistema de categoria de cores que atenda ao seu estilo de trabalho pessoal.
Observação: Se você estiver usando o Outlook com uma conta IMAP, não poderá atribuir categorias a um item. O tipo de conta de email IMAP não dá suporte a categorias.
Atribuir uma categoria de cores a uma mensagem de email
Para atribuir uma categoria de cores a uma mensagem a partir da lista de mensagens, clique com botão direito do mouse na mensagem. Selecione Categorizar e escolha uma categoria na lista.
Dica: Se você clicar na mensagem com o botão direito do mouse e só vir as opções para sinalizar a mensagem, tente clicar com o botão direito do mouse no espaço em branco à direita do nome do remetente.
Observação: Se você quiser atribuir uma segunda ou terceira categoria de cores, poderá realizar essa ação várias vezes.
Para atribuir uma categoria de cores do painel de leitura ou uma mensagem aberta, selecione Categorizar no grupo Marcas na faixa de opções e, em seguida, selecione uma categoria na lista.
Se você não vir Categorizar na faixa de opções, selecione a lista suspensa em Marcas.
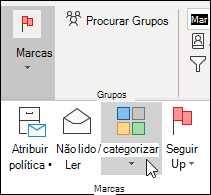
Observação: O menu suspenso Categorizar exibe as dez categorias usadas mais recentemente. Se você tiver categorias adicionais, terá de selecionar Todas as categorias para ver o restante da lista.
As categorias de cores padrão têm nomes genéricos, como Categoria Vermelha e Categoria Azul. Para identificar e organizar facilmente seus itens categorizados, você pode renomear as categorias de cores usando nomes que são significativos para você.
Observações:
-
Na primeira vez que você atribuir uma categoria de cor existente a um item, você será solicitado a renomear a categoria de cor.
-
Se você alterar uma categoria de cores que já está atribuída a itens, todos os itens que tenham essa categoria atribuída são atualizados para o novo nome.
-
Na barra de ferramentas, selecione Categorizar

-
Selecione Todas as Categorias.
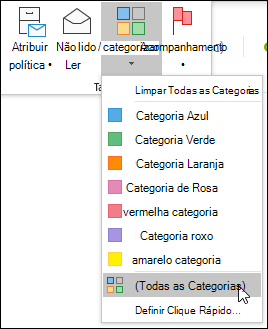
-
Na lista Nome , selecione o nome de uma categoria de cor e selecione Renomear.
-
Na lista Nome , digite o novo nome para a categoria de cores.
Para atribuir automaticamente a categoria de cores que você está renomeando para itens selecionados na janela main Outlook, selecione a caixa marcar ao lado da categoria de cores na lista Nome e selecione OK.
-
Em qualquer pasta de mensagem, no grupo Marcas na Faixa de Opções , selecione Categorizar > Todas as Categorias.
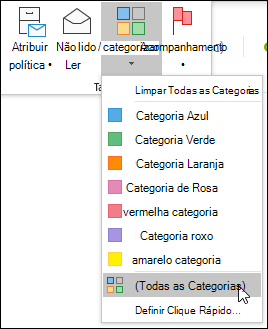
Observação: No caso de itens de calendário, o grupo Marcas aparece na guia Compromisso ou Reunião. Para um contato ou tarefa aberto, o grupo Marcas é exibido na guia Página Inicial.
-
Na caixa de diálogo Categorias de Cores, selecione Nova.
-
Digite um nome para a categoria e selecione uma cor e, opcionalmente, uma tecla de atalho. Selecione OK.
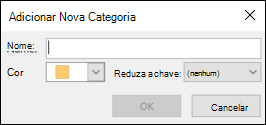
Uma categoria Clique Rápido é uma categoria padrão que pode ser definida em determinados modos de exibição de tabela. Por exemplo, se você desativar o painel de leitura ou mover o painel de leitura em sua lista de mensagens, verá mais colunas na caixa de entrada, como as colunas Recebido, Categoria e Menção. Para atribuir uma categoria Clique Rápido em um desses modos de exibição, você pode clicar na coluna Categoria para definir uma categoria.
-
Na faixa de opções , no grupo Marcas, selecione Categorizar > Definir Clique Rápido.
-
Use a lista suspensa para selecionar uma categoria de cores e selecione OK.
Dica: Em uma mensagem aberta, você pode clicar em Definir Clique Rápido no menu Categorizar para definir a categoria de cores padrão para todas as mensagens futuras, não apenas a mensagem selecionada.
Ao associar uma tecla de atalho de teclado a uma categoria, você pode atribuir rapidamente a categoria a um item, como uma mensagem de email, selecionando o item em sua caixa de entrada ou outro modo de exibição de categoria e pressionando a tecla de atalho. Você também pode usar a tecla de atalho para atribuir uma categoria de cores a vários itens ao mesmo tempo.
-
Na barra de ferramentas da janela main Outlook, selecione Categorizar

-
Na parte inferior do menu, selecione Todas as Categorias.
-
Na lista Nome, selecione a caixa de seleção para uma categoria de cores.
-
Na lista Tecla de Atalho, escolha um atalho de teclado.











