Observação: Desejamos fornecer o conteúdo da Ajuda mais recente no seu idioma da forma mais rápida possível. Esta página foi traduzida de forma automatizada e pode conter imprecisões ou erros gramaticais. Nosso objetivo é que este conteúdo seja útil para você. As informações foram úteis? Dê sua opinião no final desta página. Aqui está o artigo em inglês para facilitar a referência.
Os tipos de conteúdo são uma parte central dos recursos de gerenciamento de conteúdo dos produtos do Microsoft SharePoint 2010. Os tipos de conteúdo permitem que as organizações efetivamente organizem, gerenciem e processem conteúdo em um site ou conjunto de sites do SharePoint. Criando e definindo tipos de conteúdo para determinados tipos de documentos e processos empresariais, os usuários podem gerenciar melhor suas informações com consistência e eficiência em toda a organização.
Este artigo explica o que são tipos de conteúdo, como criar e personalizá-los e como aplicá-los a uma lista ou biblioteca usando Microsoft SharePoint Designer 2010.
Para uma profundidade em explicação dos tipos de conteúdo e como usá-los no SharePoint Foundation 2010 e Microsoft SharePoint Server 2010, consulte os tópicos na seção Consulte também.
Neste artigo
Visão geral dos tipos de conteúdo
Durante um único projeto, um negócio pode produzir vários tipos diferentes de conteúdo, por exemplo, propostas, contratos legais, instruções de trabalho e especificações de design. Uma empresa talvez queira coletar e Manter tipos diferentes de metadados sobre cada tipo de conteúdo. Metadados podem conter um número de conta, o número de projeto ou o gerente de projeto, por exemplo. Embora documentos podem estar armazenados juntos porque estão relacionadas a um único projeto, eles podem ser criados, usados, compartilhados e mantidos de maneiras diferentes.
O SharePoint inclui tipos de conteúdo que podem ser usados para definir diferentes conjuntos de dados, documentos e processos da mesma maneira. Cada tipo de conteúdo pode ser visto como um modelo que você aplica a uma lista ou biblioteca do SharePoint, e isso aplica um conjunto de atributos a cada item dessa lista ou biblioteca. Você pode aplicar até vários tipos de conteúdo à mesma lista ou biblioteca e, assim, aplicar uma combinação de atributos aos itens da lista.
Usando tipos de conteúdo de maneira efetiva, você pode garantir que categorias inteiras de documentos e processos empresariais sejam tratados com consistência e eficiência em toda a organização.
O que pode ser gerenciado com tipos de conteúdo
Os tipos de conteúdo são usados para armazenar um conjunto comum de atributos, que podem então ser aplicados aos itens de uma lista ou aos documentos de uma biblioteca. Portanto, em vez de definir esses atributos individualmente para cada lista e biblioteca em um site, você pode defini-los em um tipo de conteúdo e aplicar o tipo de conteúdo a cada lista ou biblioteca.
Os tipos de conteúdo podem armazenar os seguintes atributos:
-
Colunas — você pode criar colunas de site que contém uma única linha de texto, uma data e hora, uma lista de opções e assim por diante e armazenar essas colunas em um tipo de conteúdo. Armazenando-os em um tipo de conteúdo, você pode aplicá-los a qualquer lista ou biblioteca no site ou conjunto de sites e nessas colunas aparecerão dessa lista ou biblioteca.
-
Fluxos de trabalho — você pode associar fluxos de trabalho existentes no SharePoint, bem como fluxos de trabalho personalizados que você cria no SharePoint Designer 2010 com um tipo de conteúdo. Depois de associar um fluxo de trabalho um tipo de conteúdo e, em seguida, associar o tipo de conteúdo de uma lista ou biblioteca, ele fica disponível para cada item ou documento marcado para essa lista ou biblioteca.
-
Formulários personalizados — você pode associar um novo formulário personalizado, editar formulário ou formulário de exibição com um tipo de conteúdo. Você pode usar o formulário de criação de ferramentas no SharePoint Designer 2010 ou usar Microsoft InfoPath 2010. Depois que o tipo de conteúdo está associado uma lista, os usuários verão seus formulários quando eles criar, editar e exibir itens de lista e documentos da biblioteca.
-
Modelo de documento — Para as bibliotecas de documentos, você pode especificar um modelo de documento a ser usado para todos os documentos carregados para as bibliotecas. Isso dá uma aparência consistente a todos os documentos incluídos na biblioteca que tenham o tipo de conteúdo associado.
-
Conversões de documento — para bibliotecas de documentos, você pode ativar um serviço de conversão que converte documentos em páginas da Web e outros formatos. Você pode especificar configurações de conversão em um tipo de conteúdo.
-
Publicação de tipo de conteúdo Publicação de tipo de conteúdo — você pode fazer com que o tipo de conteúdo disponível para download para cada conjunto de sites que usa esse tipos de conteúdo deste local.
-
Configurações do painel de informações do documento — exibe o painel de informações do documento em aplicativos de cliente Microsoft Office 2010 como o Word, Excel e PowerPoint para documentos armazenados em uma biblioteca. Você pode gerenciar essas configurações em um tipo de conteúdo.
-
Políticas de gerenciamento de informações — se políticas de gerenciamento de informações foram criadas para o site como políticas de conjunto de sites, você pode aplicá-las aos tipos de conteúdo de sites individuais e, em seguida, aplicar o tipo de conteúdo a uma lista e biblioteca.
Observação: Indica recursos suportados pelo SharePoint Server 2010.
Tipos de conteúdo de site e tipos de conteúdo de lista
Há dois tipos de conteúdo que podem ser usados, dependendo de como serão utilizados: em listas e bibliotecas de vários sites ou em uma lista ou biblioteca específica de um único site.
-
Tipos de conteúdo de site — Os tipos de conteúdo são definidos para um site primeiro na Galeria de Tipos de Conteúdo de Site. Os tipos de conteúdo que são definidos no nível do site são chamados de tipos de conteúdo de site. Os tipos de conteúdo de site estão disponíveis para uso em qualquer subsite para o qual tenham sido definidos. Por exemplo, se um tipo de conteúdo de site for definido para o site de nível superior de um conjunto de sites, ele se torna disponível para uso em listas e bibliotecas em todos os sites desse conjunto de sites.
-
Tipos de conteúdo de site — Os tipos de conteúdo de site podem ser adicionados individualmente a listas ou bibliotecas e personalizados para uso nessas listas ou bibliotecas. Quando um tipo de conteúdo de site é adicionado a uma lista ou biblioteca, ele é chamado de tipo de conteúdo de lista. Tipos de conteúdo de lista são filhos dos tipos de conteúdo de site por meio dos quais são criados. Os tipos de conteúdo de lista podem tornar suas bibliotecas e listas de documentos mais flexíveis, pois uma única lista ou biblioteca pode conter vários tipos de itens ou de documentos, cada um dos quais com metadados, políticas ou comportamentos exclusivos.
Herança de tipo de conteúdo
Há dois tipos de conteúdo que podem ser usados, se você desejar utilizá-los em listas e bibliotecas entre vários sites
Os tipos de conteúdo são criados em um modelo herdado baseado em hierarquia no qual todo tipo de conteúdo novo tem por base um tipo de conteúdo existente. Você nunca cria tipos de conteúdo do zero. Em vez disso, use o conjunto padrão de tipos de conteúdo como ele é ou crie um novo tipo de conteúdo com base em um desses tipos de conteúdo.
Os tipos de conteúdo têm os atributos importantes a seguir, que os tornam uma ferramenta avançada de gerenciamento de conteúdo na sua organização.
-
Os tipos de conteúdo são organizados em hierarquia — O SharePoint organiza tipos de conteúdo em uma hierarquia que permita que um tipo de conteúdo herde suas características de outro tipo de conteúdo. Essa estrutura permite que você processe categorias inteiras de dados e documentos de maneira consistente em toda a organização, além de permitir que as pessoas personalizem esses atributos para determinados sites ou listas.
-
Os novos tipos de conteúdo de site são baseados em tipos de conteúdo pai — Quando cria um novo tipo de conteúdo de site personalizado para um site na Galeria de Tipos de Conteúdo de Site, você começa selecionando um tipo de conteúdo de site pai existente como seu ponto de partida. O novo tipo de conteúdo de site criado herda todos os atributos do respectivo tipo de conteúdo de site pai, como colunas, fluxos de trabalho e modelos de documento. Depois de criar o novo tipo de conteúdo de site, você pode fazer alterações nele, como a adição ou remoção de colunas.
-
Tipos de conteúdo de site filho herdam o tipo de conteúdo pai — tipos de conteúdo que você cria são baseados em um tipo de conteúdo pai e, portanto, herdam os atributos desse tipo de conteúdo pai. Um exemplo de um tipo de conteúdo filho seria um tipo de conteúdo de lista, com base em um tipo de conteúdo pai que você aplicar a uma lista ou biblioteca. As alterações feitas diretamente para o tipo de conteúdo de lista filho não afetarão o tipo de conteúdo pai no qual ele se baseia. Quando o tipo de conteúdo pai for atualizado, você pode escolher se tipos de conteúdo filho devem herdar aqueles alterações. Quando você atualizar todos os tipos de conteúdo que herdam a um tipo de conteúdo pai, todas as configurações na página também são atualizadas para tipos de conteúdo que são filhos do que você está alterando. Essa atualização substitui quaisquer personalizações anterior para os tipos de conteúdo lista e site herdados pai, a menos que eles são marcados como somente leitura.
Conhecendo o funcionamento da herança, é importante saber se você deve adicionar um tipo de conteúdo de site a uma lista ou biblioteca e, depois, começar a personalizar os atributos do tipo de conteúdo. Essas alterações não serão refletidas no tipo de conteúdo pai. Além disso, se o tipo de conteúdo de lista não for marcado como somente leitura, suas personalizações podem ser substituídas por alterações feitas ao tipo de conteúdo pai. (Se o tipo de conteúdo de lista tiver sido personalizado com atributos adicionais que o tipo de conteúdo pai não tenha, como colunas extras, essas personalizações não serão substituídas.)
Criar, editar e excluir tipos de conteúdo
Você pode criar novos tipos de conteúdo de site. Você pode adicionar esses tipos de conteúdo às listas e bibliotecas no nível de site no qual você os criou, além dos sites de nível inferior. Por exemplo, um tipo de conteúdo de site que você cria no site de nível superior estará disponível para as listas e bibliotecas em todos os sites no conjunto de sites. Os tipos de conteúdo que são criados em um site de nível inferior não estarão disponíveis em sites de nível superior.
Para criar tipos de conteúdo de site para um site, você deve ter Controle Total desse site – por padrão, isso significa que você deve estar no grupo de Proprietários. Para criar tipos de conteúdo de site para o site de nível superior em um conjunto de sites, você precisará ser administrador do conjunto de sites.
Criar um tipo de conteúdo
Para criar um novo tipo de conteúdo de site, abra seu site no SharePoint Designer 2010 e execute as seguintes etapas.
-
No Painel de Navegação, clique em Tipos de Conteúdo.
-
Na guia Tipos de Conteúdo, no grupo Novo, clique em Tipo de Conteúdo.
-
Abre a caixa de diálogo criar um tipo de conteúdo.
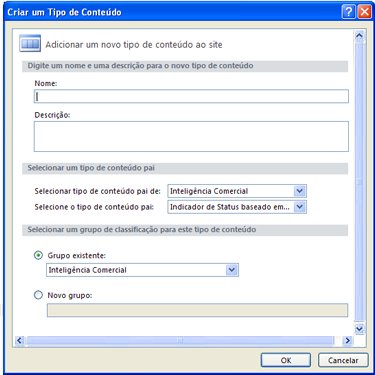
-
Digite um nome para a lista no campo Nome.
-
Digite uma descrição para a lista no campo Descrição.
-
Na lista Selecionar o tipo de conteúdo pai de, selecione o grupo no qual você deseja selecionar o tipo de conteúdo pai para o novo tipo de conteúdo. Essa lista contém todos os grupos de Tipo de Conteúdo de Site usados no site atual.
-
Na lista Selecionar o tipo de conteúdo pai, selecione o tipo de conteúdo pai desejado como base do seu tipo de conteúdo. A lista de tipos de conteúdo pai é diferente dependendo do grupo de Tipos de Conteúdo de Site selecionado da lista Selecionar o tipo de conteúdo pai de.
-
Para criar o novo tipo de conteúdo em um grupo existente, selecione Grupo existente e especifique o grupo que deseja usar.
Ou, para criar um novo grupo para o tipo de conteúdo, selecione Novo grupo e digite um nome para o grupo na caixa fornecida.Observação: Escolha ou digite oculto se não quiser que o tipo de conteúdo a ser usado por outras pessoas
-
Clique em OK para criar o novo tipo de conteúdo.
O novo tipo de conteúdo é exibida na lista de tipos de conteúdo em SharePoint Designer 2010, sob o grupo que você escolha acima.
Editar um tipo de conteúdo
Quando você exclui um tipo de site de uma lista ou de uma biblioteca, os usuários não podem mais adicionar novas instâncias desse tipo de conteúdo de site a listas ou bibliotecas. A exclusão de um tipo de conteúdo de site não remove desse tipo de conteúdo de site nenhuma instância anteriormente associada a listas ou bibliotecas e que agora exista como tipo de conteúdo de lista, nem exclui itens que tenham sido criados no tipo de conteúdo.
Para obter mais informações sobre edição de tipos de conteúdo, consulte os tópicos na seção Consulte também.
Para editar um tipo de conteúdo existente, abra seu site no SharePoint Designer 2010 e execute as seguintes etapas.
-
No Painel de Navegação, clique em Tipos de Conteúdo.
-
Role pela lista de tipos de conteúdo e clique naquele que deseja editar.
Observação: A maioria dos tipos de conteúdo na lista provavelmente é herdada de um site pai e como tal, eles precisam ser editada diretamente do site. Somente esses tipos de conteúdo criados para esse site podem ser editados aqui. Use a coluna de origem para determinar quais tipos de conteúdo foram criados para esse site.
Exibe a página de resumo para o tipo de conteúdo.
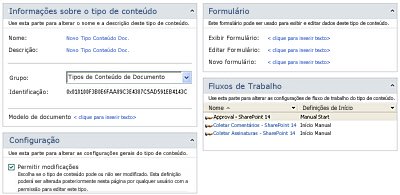
-
Aqui, você pode usar a página de resumo e a Faixa de Opções para personalizar o tipo de conteúdo, conforme descrito nas seguintes seções e nas próximas etapas.
-
Clique em Salvar na Barra de Ferramentas de Acesso Rápido ou feche a página de resumo e clique em Sim para salvar as alterações.
Alterar título, descrição e grupo
O título, descrição e grupo afetam como o tipo de conteúdo é exibido na Galeria de tipos de conteúdo em SharePoint Designer 2010 e do SharePoint no navegador.
Para alterar seu conteúdo digite o título, descrição e grupo, abra o seu site no SharePoint Designer 2010 em executam as seguintes etapas.
-
No Painel de Navegação, clique em Tipos de Conteúdo.
-
Role pela lista de tipos de conteúdo e clique naquele que deseja editar.
Observação: A maioria do conteúdo digitado na lista provavelmente é herdada de um site pai e como tal, eles precisam ser editada diretamente do site. Somente esses tipos de conteúdo criados para esse site podem ser editados aqui. Use a coluna de origem para determinar quais tipos de conteúdo foram criados para esse site.
-
Na página de resumo, em Informações sobre o Tipo de Conteúdo, execute as etapas a seguir:
-
Para alterar o nome, clique no texto de hiperlink ao lado do Nome e digite um novo nome.
-
Para alterar a descrição, clique no texto de hiperlink ao lado da Descrição e digite uma nova descrição.
-
Para alterar o grupo usado para o tipo de conteúdo, clique no menu suspenso ao lado do Grupo e escolha um grupo diferente.
Observação: Escolha o tipo oculto se não quiser que o tipo de conteúdo a ser usado por outras pessoas.
-
-
Clique em Salvar na Barra de Ferramentas de Acesso Rápido ou feche a página de resumo e clique em Sim para salvar as alterações.
Alterar o documento associado modelo
Você pode associar um modelo de documento a tipos de conteúdo de documento (ou a qualquer tipo de conteúdo derivado do tipo de conteúdo do documento pai). Associando um modelo de documento a um tipo de conteúdo, você garante que todos os novos documentos criados na biblioteca de documentos tenham uma aparência consistente, pois serão baseados no mesmo modelo de documento.
Para alterar o modelo de documento associado para um tipo de conteúdo de documento, abra seu site no SharePoint Designer 2010 e execute as seguintes etapas.
-
No Painel de Navegação, clique em Tipos de Conteúdo.
-
Role pela lista de tipos de conteúdo e clique naquele que deseja editar.
Observação: A maioria dos tipos de conteúdo na lista provavelmente é herdada de um site pai e como tal, eles precisam ser editada diretamente do site. Somente esses tipos de conteúdo criados para este pai podem ser editados a partir daqui. Use a coluna de origem para determinar quais tipos de conteúdo foram criados para esse site.
-
Na página de resumo, em Informações sobre o Tipo de Conteúdo, clique no texto de hiperlink ao lado do Modelo do Documento e digite a URL do local do modelo de documento que deseja usar.
Observação: Modelos de documento são armazenados no padrão site recurso local http://Server nome da biblioteca de documento/de Site de nome formulários/Content Type nome / ou uma lista de recursos da biblioteca configurar especificamente os modelos de documento. A URL pode ser em relação um local no site ou a pasta de recursos. Por exemplo, uma URL relativa do site seria < nome do servidor >/Site/Name/Forms/Docname.doc biblioteca e um URL relativo na pasta recurso seria simplesmente Docname.doc.
-
Quando terminar, clique em Salvar na Barra de Ferramentas de Acesso Rápido ou feche a página de resumo e clique em Sim para salvar as alterações.
Torne o tipo de conteúdo somente leitura
Para impedir que outras pessoas façam alterações em um tipo de conteúdo adicionado a uma lista ou biblioteca, torne o tipo de conteúdo de lista somente leitura. Fazendo isso, você evitará que o tipo de conteúdo de lista herde qualquer alteração feita ao tipo de conteúdo do site pai.
Para tornar um tipo de conteúdo somente leitura, abra seu site no SharePoint Designer 2010 e execute as seguintes etapas.
-
No Painel de Navegação, clique em Tipos de Conteúdo.
-
Role pela lista de tipos de conteúdo e clique naquele que deseja editar.
Observação: A maioria dos tipos de conteúdo na lista provavelmente é herdada de um site pai e como tal, eles precisam ser editada diretamente do site. Somente esses tipos de conteúdo criados para esse site podem ser editados aqui. Use a coluna de origem para determinar quais tipos de conteúdo foram criados para esse site.
-
Na página de resumo, em configurações, desmarque a caixa permitir modificações.
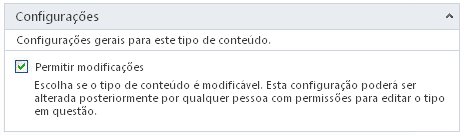
-
Clique em Salvar na Barra de Ferramentas de Acesso Rápido ou feche a página de resumo e clique em Sim para salvar as alterações.
Excluir o tipo de conteúdo do site
Quando você exclui um tipo de conteúdo de site, você removê-la da Galeria de tipo de conteúdo de site, impedindo que outras pessoas usá-lo. Excluir um tipo de conteúdo não excluirá qualquer conteúdo (documentos, listas, bibliotecas, fluxos de trabalho, etc.) associada a ele. Antes de excluir um tipo de conteúdo de site, primeiro você deve removê-lo de qualquer listas ou bibliotecas que ele está associado.
Para excluir um tipo de conteúdo existente, abra seu site no SharePoint Designer 2010 e execute as seguintes etapas.
-
No Painel de Navegação, clique em Tipos de Conteúdo.
-
Role pela lista de tipos de conteúdo e clique naquele que quer excluir.
Observação: A maioria dos tipos de conteúdo na lista são likelt herdada de um site pai e como tal, eles precisam ser editada diretamente do site. Somente esses tipos de conteúdo criados para esse site podem ser editados aqui. Use a coluna de origem para determinar quais tipos de conteúdo foram criados para esse site.
-
Na guia Configurações do Tipo de Conteúdo, no grupo Editar, clique em Excluir.
Observação: Se você vir a mensagem "o tipo de conteúdo está em uso", significa que ele está sendo usado por uma lista ou biblioteca no site. Você primeiro deve remover da lista ou biblioteca antes de continuar.
-
Clique em Sim para confirmar a exclusão.
Isso o leva de volta à galeria de tipos de conteúdo, na qual não deve mais aparecer o tipo de conteúdo.xxx
Adicionar colunas a um tipo de conteúdo
Um dos atributos mais avançados de um tipo de conteúdo é sua capacidade de gerenciar colunas de site em uma organização. Uma coluna de site é uma definição de coluna reutilizável, que você pode usar para atribuir metadados a listas e bibliotecas em um conjunto de sites. A própria coluna do site pode ser de vários tipos, como uma linha de texto, uma data, um número, uma pesquisa etc.
Você pode, por exemplo, criar uma coluna de site chamada “Cliente” e aplicá-la a todas as listas e bibliotecas do seu site que precisem de informações de cliente. Isso pode ser feito pela adição da coluna do site a um tipo de conteúdo e, depois, pela aplicação do tipo de conteúdo às listas e bibliotecas necessárias.
A personalização de colunas em um tipo de conteúdo inclui a criação da nova coluna do site, a adição dela a um tipo de conteúdo, tornando-a obrigatória, opcional ou oculta para o tipo de conteúdo, e sua remoção. Para criar uma coluna de site, abra-a diretamente pela galeria de colunas de site, e não pelo tipo de conteúdo.
Criar uma nova coluna de site
Para adicionar novas colunas a um tipo de conteúdo de site usando SharePoint Designer 2010, primeiro você deve criar a coluna de site. As próximas etapas, você adicionará a coluna a um tipo de conteúdo de site.
Abrir seu site no SharePoint Designer 2010 e execute as etapas a seguir.
-
No Painel de Navegação, clique em Colunas de Site.
-
Na guia colunas, no grupo novo, clique em Nova coluna.

-
Selecione o tipo de coluna que deseja criar (Linha Única de Texto, Escolha, Número etc.).
-
Exibe a caixa de diálogo criar uma coluna de Site.

-
Digite um nome de coluna no campo Nome.
-
Digite uma descrição da coluna no campo Descrição.
-
Escolha um dos grupos na existente grupo de lista ou clique em novo grupo e digite um nome para um novo grupo para essa coluna.
Observação: Grupos são usados para organizar as colunas de site na Galeria de coluna de site para que fiquem mais fáceis de encontrar quando você adicioná-las a um tipo de conteúdo.
-
Clique em OK para fechar a caixa de diálogo e crie a coluna do site.
Sua coluna aparecerá na galeria de colunas do site, no grupo que você escolheu.
Adicionar uma coluna existente a um tipo de conteúdo de site
Para adicionar uma coluna de site que já existe um tipo de conteúdo, abra seu site no SharePoint Designer 2010 e execute as etapas a seguir.
-
No Painel de Navegação, clique em Tipos de Conteúdo.
-
Role pela lista de tipos de conteúdo e clique naquele que deseja editar.
Observação: A maioria dos tipos de conteúdo na lista provavelmente é herdada de um site pai e como tal, eles precisam ser editada diretamente do site. Somente esses tipos de conteúdo criados para esse site podem ser editados aqui. Use a coluna de origem para determinar quais tipos de conteúdo foram criados para esse site.
-
Na guia Configurações de tipo de conteúdo, no grupo Editar, clique em Editar coluna s.
-
Na guia colunas, no grupo novo, clique em Adicionar coluna de Site existente.
-
Na caixa de diálogo Selecionador de colunas de Site, selecione a coluna de site que você deseja adicionar ao seu tipo de conteúdo.

-
Clique em OK para adicionar a coluna.
Repita essas etapas para cada coluna que quiser adicionar ao tipo de conteúdo. -
Clique em Salvar na Barra de Ferramentas de Acesso Rápido ou feche o editor de tipo de conteúdo e clique em Sim para salvar as alterações.
Tornar uma coluna obrigatória, opcional ou oculta
Para tornar uma coluna de site necessária para um tipo de conteúdo, abra o seu site no SharePoint Designer 2010 e execute as seguintes etapas.
-
No Painel de Navegação, clique em Tipos de Conteúdo.
-
Role pela lista de tipos de conteúdo e clique naquele que deseja editar.
Observação: A maioria dos tipos de conteúdo na lista provavelmente é herdada de um site pai e como tal, eles precisam ser editada diretamente do site. Somente esses tipos de conteúdo criados para esse site podem ser editados aqui. Use a coluna de origem para determinar quais tipos de conteúdo foram criados para esse site.
-
Na guia Configurações de tipo de conteúdo, no grupo Editar, clique em Editar coluna s.
-
Selecione a coluna que você deseja editar e, em seguida, clique em seu valor na coluna da propriedade até ver o menu suspenso.
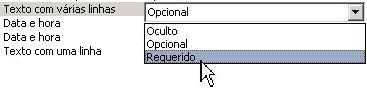
-
Selecione a opção desejada para a coluna:
-
Oculta: oculta a coluna dos usuários. Geralmente usada para Pesquisas e outras colunas que atendam a finalidades funcionais no site.
-
Opcional: torna a coluna opcional para usuários. Geralmente usada para colunas de teto que contêm título, descrição etc.
-
Obrigatória: torna a coluna obrigatória, de forma que os usuários precisem fornecer um valor ao editar os itens de uma lista ou biblioteca.
-
-
Clique em Salvar na Barra de Ferramentas de Acesso Rápido ou feche o editor de tipo de conteúdo e clique em Sim para salvar as alterações.
Excluindo uma coluna de um tipo de conteúdo
Ao excluir uma coluna de um tipo de conteúdo, você a remove do tipo de conteúdo. Na verdade, você não exclui a coluna do site.
Para excluir uma coluna em um tipo de conteúdo, abra seu site no SharePoint Designer 2010 e execute as etapas a seguir.
-
No Painel de Navegação, clique em Tipos de Conteúdo.
-
Role pela lista de tipos de conteúdo e clique naquele que deseja editar.
Observação: A maioria dos tipos de conteúdo na lista provavelmente é herdada de um site pai e como tal, eles precisam ser editada diretamente do site. Somente esses tipos de conteúdo criados para esse site podem ser editados aqui. Use a coluna de origem para determinar quais tipos de conteúdo foram criados para esse site.
-
Na guia Configurações de tipo de conteúdo, no grupo Editar, clique em Editar coluna s.
-
Clique no nome da coluna que deseja excluir.
-
Clique em Excluir no grupo Editar da guia colunas
a coluna é removida da lista de colunas para o tipo de conteúdo. -
Clique em Salvar na Barra de Ferramentas de Acesso Rápido ou feche o editor de tipo de conteúdo e clique em Sim para salvar as alterações.
Próximas etapas
Depois de criar e personalizar um tipo de conteúdo com as configurações e colunas desejadas, suas próximas etapas podem ser:
-
Aplicar o tipo de conteúdo a uma lista ou biblioteca — Quando aplica um tipo de conteúdo a uma lista ou biblioteca, você associa todas as colunas, modelos, fluxos de trabalho e outros atributos do tipo de conteúdo à lista ou biblioteca.
-
Associar formulários de lista com o tipo de conteúdo — você pode associar um novo formulário personalizado, editar formulário e formulário de exibição com um tipo de conteúdo. Use o formulário criar ferramentas em SharePoint Designer 2010 ou Microsoft InfoPath 2010 para criar os formulários personalizados. Depois que você associar o tipo de conteúdo a uma lista ou biblioteca, os usuários verão seus formulários personalizados ao criar, editar e exibir itens na lista ou biblioteca.
-
Associar fluxos de trabalho com o tipo de conteúdo — você pode associar fluxos de trabalho existentes no SharePoint, bem como reutilizáveis fluxos de trabalho personalizados que você cria no SharePoint Designer 2010 com um tipo de conteúdo. Depois de associar um fluxo de trabalho com o tipo de conteúdo e, em seguida, associar o tipo de conteúdo de uma lista ou biblioteca, o fluxo de trabalho fica disponível para cada item ou documento na lista ou biblioteca.
-
Use a página da Web de administração para personalizar ainda mais o tipo de conteúdo — além de personalizar seu tipo de conteúdo no SharePoint Designer 2010, você pode abrir a página da Web de administração e personalizar ainda mais o tipo de conteúdo, como especificando como do documento conversões ocorram, alterando as configurações do painel de informações do documento, especificando políticas de gerenciamento de informações e muito mais.
Saiba mais sobre essas tarefas na seção Consulte também.










