Observação: Este artigo já cumpriu o seu papel, por isso o retiraremos em breve. Para evitar problemas de "Página não encontrada", removemos links que já sabemos que podem causar esse problema. Se você criou links para esta página, remova-os e juntos manteremos a Web conectada.
By Glena R. Shaw, Microsoft PowerPoint MVP, and owner of Glena Shaw Visual Communications site
Você pode adicionar ação às suas imagens digitais por meio do uso de efeitos de movimento panorâmico e zoom que ficou famoso pelo documentarista Ken Burns. A Wikipédia afirma: "Em seus documentais, Burns geralmente dá vida a fotografias ainda, ampliando lentamente os assuntos de interesse e panorâmico de um assunto para outro. Por exemplo, em uma foto de uma equipe de basebol, ele pode passar lentamente pelos rostos dos jogadores e entrar em repouso no jogador que o narrador está discutindo."
Os exemplos a seguir são feitos usando PowerPoint 2007, mas as instruções básicas são as mesmas para outras versões do PowerPoint. Este artigo também assume o conhecimento da aplicação de animações e suas configurações.
Comece a ligar grades e guias. Isso ajudará você com a colocação de vários itens à medida que trabalharmos e, mais facilmente, ajudá-lo a identificar o centro do slide, o que é muito importante. (Na guia Página Principal, no grupo Desenho, clique em Organizar ,aponte para Alinhar e clique em Configurações de Grade ea caixa de diálogo exibida abaixo mostra. Optei por não ajustar objetos porque gosto de um pouco mais de controle, mas você pode encontrar objetos de encaixe mais fáceis para você.

Selecione um cabeçalho abaixo para abri-lo e ver as instruções detalhadas.
A vantagem de uma imagem panorâmica é que ela mostra muito mais do que uma foto tradicional. Por exemplo, tenho uma nova piscina que quero enviar fotos para minha família, mas imagens regulares não transmitem o efeito geral muito bem. Minha solução é criar uma foto panorâmica de todo o pool. Para fazer isso, eu me levantei em um local e tirei minha primeira foto, virada ligeiramente para a esquerda, tirei a segunda foto e assim por diante. Em seguida, costuei essas fotos em meu slide alinhando e agrupando-as. Eu tenho mostrado as imagens no meu exemplo com linhas verdes para realçar o conceito. Você não vai querer linhas em suas fotos.
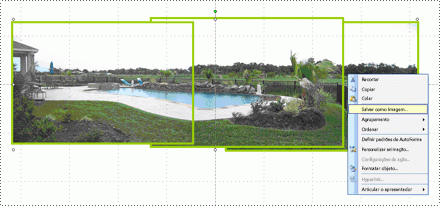
Em seguida, cliquei com o botão direito do mouse no objeto agrupado, cliquei em Salvarcomo Imagem e salvei minha nova imagem de panorama como PoolPanorama.jpg arquivo.
Em seguida, excluí esse objeto agrupado e inseri o arquivo PoolPanorama.jpg no meu slide e a ferramenta de corte em Ferramentasde Imagem , na guia Formatar, no grupo Tamanho, para tornar a parte superior e inferior da minha imagem de panorama ainda mais. (Para exibir as guias Ferramentas de Imagem e Formato, certifique-se de que você selecionou a imagem.)
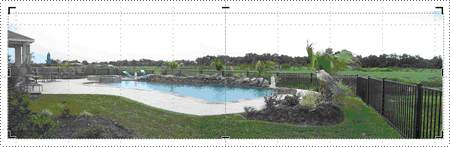
Por fim, formatar a imagem para ter a mesma altura do meu slide (7,5 polegadas) e altere o tamanho da janela de exibição para 30% para ver a imagem inteira (usando o controle deslizante no canto inferior direito). Em seguida, alinhei a imagem com o lado esquerdo do slide. Para melhores resultados, a largura do panorama deve ser múltipla de 10 (já que o slide tem 10 polegadas de largura) para que você não termine com espaço em branco quando a imagem "se move". No meu exemplo, a largura é de 30 polegadas.
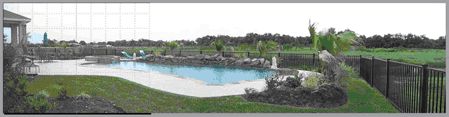
Agora, uso as opções no painel de tarefas Animação Personalizada para adicionar um caminho de movimento à esquerda à imagem do panorama e uso meu mouse para estender o ponto final até a esquerda da imagem. (Para abrir o painel de tarefas Animação Personalizada, na guia Animações, no grupo Animações, clique em Animação Personalizada.) Desarmo os horários no caminho de movimento para uma velocidade de 30 segundos e desempuro as caixas de seleção na guia Efeito para InícioSuave,Fim suave e marque a caixa de seleção para Reverter automaticamente .
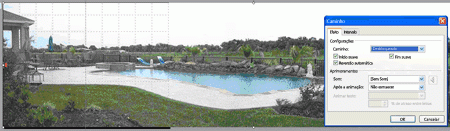
Agora, quando eu executar a apresentação de slides, a imagem do pool irá lentamente para a esquerda e, em seguida, lentamente, voltar para trás, permitindo que minha audiência experimente mais completamente o efeito. Selecionar as caixas de seleção Início suave e final suave diminuirá um pouco a animação no início e no final do caminho de movimento, portanto, isso é uma questão de preferência.
Adicionar um efeito panorâmico a uma foto de grupo permite que você mostre o grupo e os indivíduos.
Começarei inserindo minha imagem no meu slide. As fotos de resolução mais alta terão melhor aparência, mas você pode ter alguns problemas com eles truncando. Se isso acontecer com você, diminua a resolução da imagem. Você vai querer que sua imagem seja a melhor qualidade possível, porque (quando ampliada) ela perderá parte da qualidade. Consulte este site de MVP do PowerPoint para obter informações adicionais: Perguntas frequentes do PowerPoint: Verificações, Resolução, seção DPI.
Resizei a imagem para caber no slide. Para fazer isso, clique com o botão direito do mouse na minha imagem, clique em Tamanho e Posição e,em seguida, formatar a imagem para uma altura de 1,85 centímetros (a altura padrão do slide). Certifique-se de bloquear a Taxa de Proporção da sua imagem ou eles parecerão distorcidos selecionando a caixa de seleção Taxa de proporção de bloqueio.
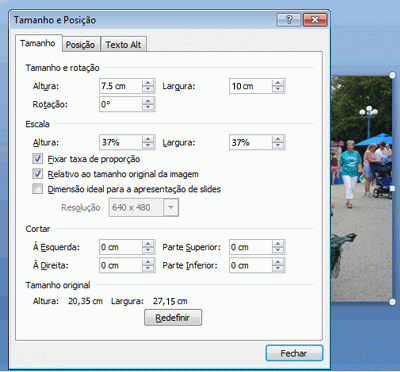
Agora tenho uma foto centralizada no slide.
Para este exemplo, quero atravessar os rostos da minha família, portanto, a primeira coisa que quero fazer é decidir por onde quero começar e onde quero terminar. Para fazer isso, preciso de um retângulo proporcional ao slide. Por exemplo, vou usar um retângulo de 3 por 4 polegadas mostrado em amarelo brilhante.
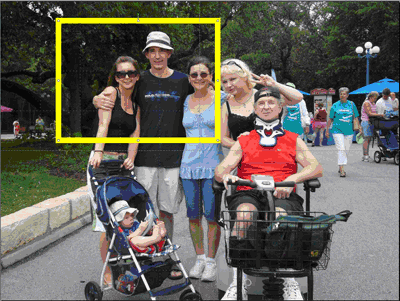
Agora, copiei e colar um retângulo duplicado e movê-lo para onde quero que o movimento panorâmico termine.
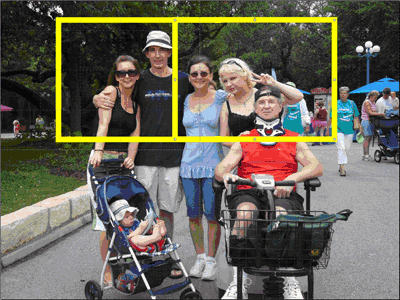
Alinhe os retângulos superior e inferior e uso os retângulos como um guia para cortar minha foto.
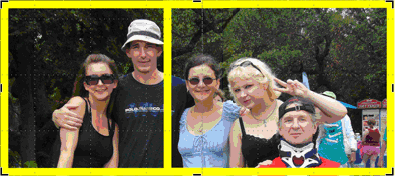
Por fim, excluo os retângulos amarelos, resize minha foto para a altura do meu slide, alinha-a no lado esquerdo e, em seguida, uso as mesmas etapas para criar o caminho de movimento esquerdo que eu fiz no exemplo de panorama acima.
Observação: Mais uma vez, você vai querer que a largura seja um múltiplo de 10, portanto, talvez seja necessário ajustar o recorte. Minha foto tinha 20 polegadas de largura.
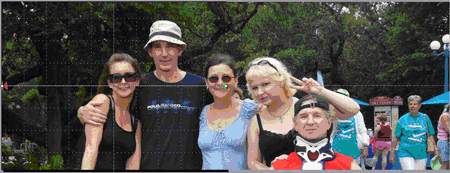
Agora minhas fotos se espalham pelos rostos da minha família.
Se você quiser enfatizar um único objeto em sua foto, ampliar e diminuir é muito eficaz e facilmente realizado.
No meu exemplo, destacarei meu pequeno neto. Começo com a mesma foto no meu slide e copio e colar uma duplicata exatamente sobre a parte superior da primeira foto. Em seguida, eu clipei a segunda foto ao redor do meu pequeno neto. Adicionei uma linha amarela para mostrar a área cortada. Você vai querer que sua foto cortada seja proporcional ao slide. Eu fiz a minha de 3 por 4 polegadas.
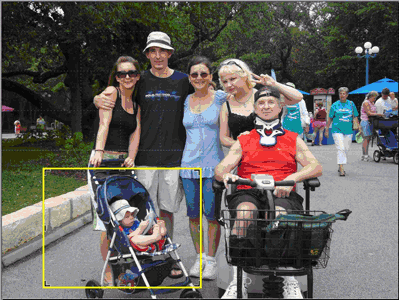
Agora resizei a foto cortada para ajustar todo o slide e adicionar uma animação de entrada de Zoom Desbotado ,Após Anterior ,Atraso definido como2 segundose Velocidade Média. Também adiciono uma animação de saída de Zoom Desbotado,Após Anterior , Atraso definido como 2 segundos e Velocidade Média.
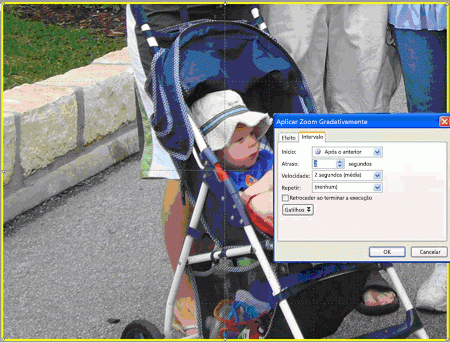
Minha foto agora exibirá toda a foto da família, aguardará 2 segundos, ampliará meu netinho, aguardará 2 segundos e retornará a foto de toda a minha família.
Infelizmente, o zoom só ocorre a partir do centro do slide, portanto, o efeito ainda não é exatamente o que estou procurando, e eu vou ter que adicionar um caminho de movimento para dar a impressão de zoom no quadrante inferior esquerdo onde meu neto está localizado. Para fazer isso, eu move a foto cortada para que ela seja bastante centralizada sobre onde meu neto está na foto original. Agora, clique em Desenhar Caminho Personalizado (depois de clicar em Caminhosde Movimento ) e desenhei um caminho de movimento personalizado do centro da minha imagem cortada para o centro do slide. Por fim, movai a sequência da linha de caminho de movimento personalizada em minhas animações para Iniciar com Anterior com minha animação de entrada zoom desbotado e me certificar de que a velocidade está definida para Medium para corresponder à minha entrada de Zoom Desbotado. Você pode reordenar a sequência de qualquer animação arrastando-a para cima ou para baixo no painel de tarefas Animação Personalizada. Também bloqueio meu caminho de animação personalizado (selecione Bloqueado na lista suspensa Caminho, painel de tarefas Animação Personalizada) para que eu possa mover minha imagem enquanto estou editando e manter o caminho da maneira que eu quero.
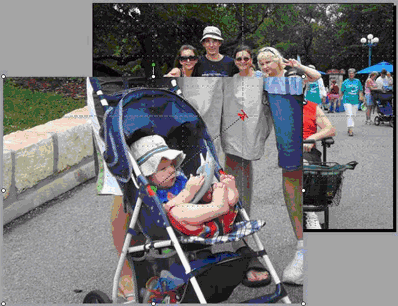
Minha última etapa é adicionar uma animação personalizada à minha imagem cortada para ir do centro do slide até o ponto inicial do outro caminho de movimento personalizado. Para fazer isso, preciso mover a imagem para o centro e meio do slide e adicionar um caminho de movimento personalizado para ir do centro do slide para o centro de onde meu neto está sentado na imagem original. Em seguida, aplico as mesmas configurações a esse caminho de movimento personalizado que eu apliquei no primeiro: com Previous,Medium speed e Locked.
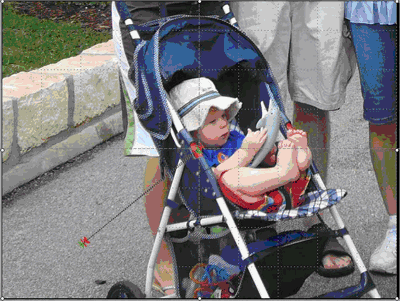
Minha imagem agora amplia a partir do local apropriado e faz zoom novamente para o local apropriado.
Nos meus exemplos anteriores, eu era capaz de destacar diferentes membros da família, mas nem todos eles em uma sequência coesiva. O que eu realmente gostaria de fazer é ampliar e atravessar os rostos da minha família, terminando com um close-up do meu pequeno neto.
Para fazer isso, adiciono uma cópia ampliada da minha foto sobre a parte superior do original e uso isso para criar meu efeito zoom. Você pode estar tentado a usar o efeito de animação Crescer/Reduzir, mas a resolução degradada torna essa uma escolha ruim se você estiver trabalhando com fotos.
Copiei e colou uma duplicata da minha imagem no slide e ressiei-a conforme desejado. Lembre-se de que algumas imagens grandes podem ficar truncadas quando você executar a apresentação de slides, portanto, leve isso em consideração ao ressarná-lo. Eu fiz a minha 15 polegadas de largura. Isso dificulta a exibição de todo o slide, então altero o tamanho da janela para 40% (usando o controle deslizante no canto inferior direito) e alinhe essa imagem maior ao Centro e Ao Centro do slide.
Em seguida, adiciono formas em Fluxograma que não tem preenchimento edesmarca a cor da linha para contrastar com a minha imagem e torná-la uma linha pesada para que eu possa vê-la facilmente. Eu colocar essa forma de cruza ao longo do meu primeiro zoom e ponto de pan. Em seguida, copio e colarei mais dois fios cruzados e os colocarei sobre meus outros pontos de painel.
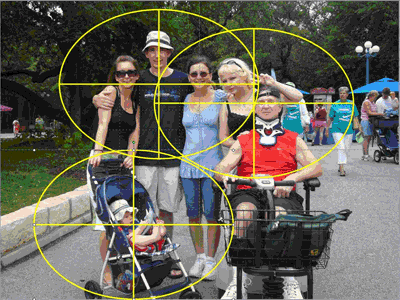
O resultado final é uma imagem grande da minha imagem e três guias que vou usar para configurar minhas animações personalizadas e excluir quando meus efeitos terminarem.
Agora eu agrupar a imagem grande e três cruzados em um objeto segurando a tecla Shift e clicando em todos os quatro objetos até que todos eles sejam selecionados. Em Seguida, em Ferramentasde Imagem , na guia Formatar, no grupo Organizar, clique em 

Por fim, garanto que meu objeto agrupado mantenha a proporção adequada clicando com o botão direito do mouse nele, clicando em Tamanhoe Posição e, em Seguida, em Escala,selecionando a caixa de seleção Taxa de proporção de bloqueio.
Adiciono um efeito de entrada de zoom desbotado para minha imagem grande. Defini-o para iniciar Após Anterior, Atraso é definido como 2 segundos (para que o público possa ver minha imagem original) e a velocidade é definida como Médio.
Em seguida, adiciono um caminho de movimento personalizado à imagem grande que vai da primeira linha cruzada do ponto de movimento panorêlê até o centro do slide.
Des set this custom motion path to With Previous, Very Slow speed, and Locked. Desempuro as caixas de seleção Início suave e Final suave. Certifique-se de aplicar seu caminho de movimento personalizado à imagem grande e não à forma de mira cruzada.
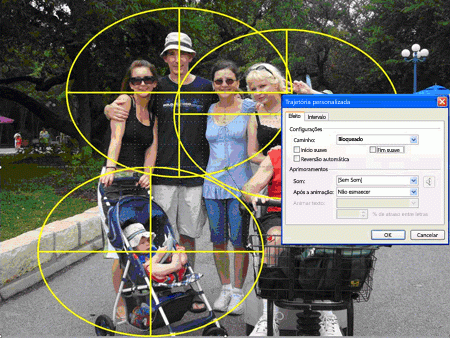
O caminho de movimento pode não estar onde você espera, mas está correto. Agora eu seguro a tecla SHIFT e clique na imagem grande e em todos os cruzados para selecioná-los. Eu move todos os itens selecionados de modo que os objetos de mira do ponto inicial estão no centro do slide.
Observação: Ter as guias e réguas ativas me ajuda a fazer isso e, como o caminho de movimento está bloqueado, ele permanece onde pertence. Se a régua não aparecer, na guia Exibir, no grupo Mostrar/Ocultar, selecione Régua.
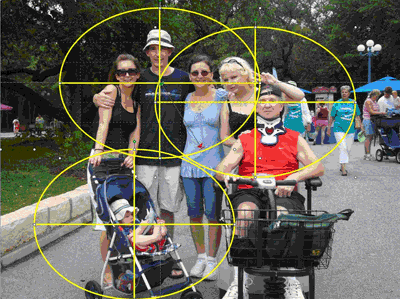
Clique na área cinza para limpar a seleção de todos os meus objetos e clique na imagem para selecioná-la. Agora, adicionei outro caminho de movimento personalizado para ir do centro do segundo ponto de pan para o centro do slide. Des set this custom motion path to After Previous and Delay to 1 second. Selecione Velocidade Bloqueada e Muito Lenta e desempuro as caixas de seleção para Início Suave e Fim Suave.
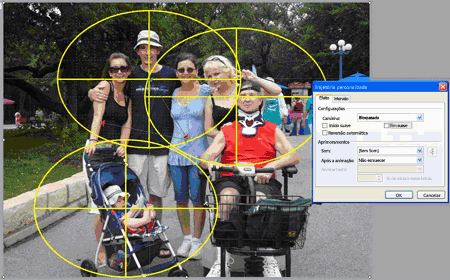
Repeat this step to create my final pan stop. Eu seleciono a imagem e movê-la para que a segunda linha de corte agora está no centro do slide. Adiciono meu caminho de movimento personalizado final indo do centro de mira da minha parada de painel final para o centro do slide e defina-o como After Previous, Delay2 seconds, Locked, and Very Slow speed, and I clear the Smooth start and Smooth end check boxes.
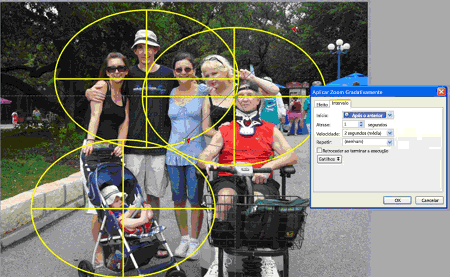
E, por fim, eu escondo todas as minhas linhas de referência definindo o contorno da forma como Nenhum e alinhando a imagem grande com o meio e o centro do slide.

Em seguida, "ajustei" os pontos de início e fim dos meus caminhos de movimento personalizados para evitar que a borda da imagem seja exibido na tela. Pude ver isso usando o botão Reproduzir no painel de tarefas Animação Personalizada.
Quando eu executar minha apresentação de slides, ela aumenta o zoom, dá um zoom da esquerda para a direita nos rostos da minha família e termina com um close do meu pequeno neto.
Como sempre, eu o encoraje a experimentar, experimentar, experimentar por si mesmo.
Glena Shaw é uma Profissional de Gerenciamento de Projetos Certificada com o governo federal e membro ativo da Comunidade do PowerPoint. Ela é Certificada pela Microsoft no PowerPoint e no Word e possui um Certificado em Tecnologia de Informações Acessíveis.










