Use o botão Matemática no OneNote para converter suas equações manuscritas em um formato de texto. Você também pode digitar suas equações.
Observação: Esse recurso estará disponível apenas se você tiver uma assinatura do Microsoft 365. Se você for um assinante do Microsoft 365, certifique-se que você tenha a versão mais recente do Office.

Etapa 1: escrever ou digitar uma equação
Observação: OneNote Desktop e OneNote para iPad ter um novo visual! Verifique se você está olhando para a guia com instruções para a versão do OneNote que você está usando. Estamos trabalhando para atualizar todas as versões para o novo visual em breve.
-
No OneNote para Windows 10 ou OneNote para a Web, acesse qualquer página e selecione Desenhar.
-
Selecione uma caneta e selecione a pequena seta que aparece ao lado da caneta para escolher a largura do traço e a cor da tinta que você deseja usar.
-
Avançar:
-
Se você estiver usando um dispositivo touchscreen, escreva sua equação com o dedo ou caneta.

-
Se você estiver usando um computador com um monitor padrão, escreva sua equação com seu tablet de entrada de mouse ou caneta ou use o teclado para digitar sua equação.
Dica: Você pode digitar uma equação no formato linear e, em seguida, usar as etapas abaixo para formatar. Exemplo: (x^2+4)/(x-3)
Etapa 2: selecione a equação
-
Selecione a ferramenta Selecionar Laço .
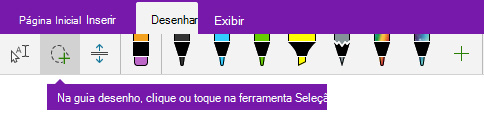
-
Com o dedo ou o mouse, arraste uma seleção em torno da equação que você criou na Etapa 1. Quando você soltar, todos os traços de tinta ou texto em sua equação devem aparecer selecionados.
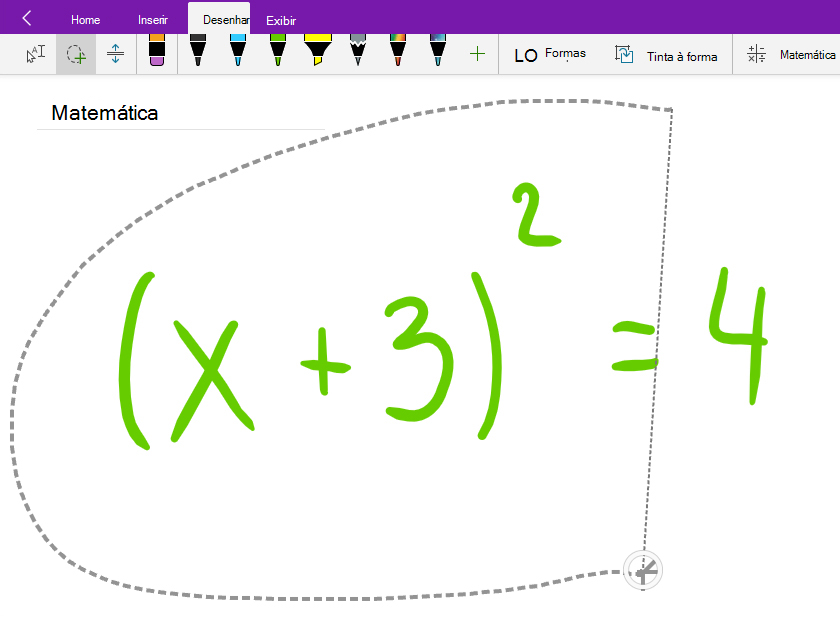
Dica: Se você estiver lutando para que sua ferramenta de caneta ou laço funcione no OneNote para Windows 10, talvez seja necessário selecionar Desenhar com Mouse ou Toque.
Etapa 3: usar o botão Matemática
Quando sua equação for selecionada, faça o seguinte:
-
Selecione Matemática.
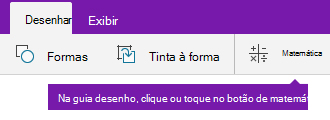
-
No painel Matemática que é aberto, confirme se o OneNote reconheceu corretamente sua equação.
Se necessário, selecione Corrigir para fazer quaisquer correções em traços de tinta individuais. Enquanto estiver no modo Corrigir, use a ferramenta Selecionar laço para selecionar qualquer símbolo ou parte da equação incorretamente reconhecida e o OneNote oferecerá alternativas para você escolher.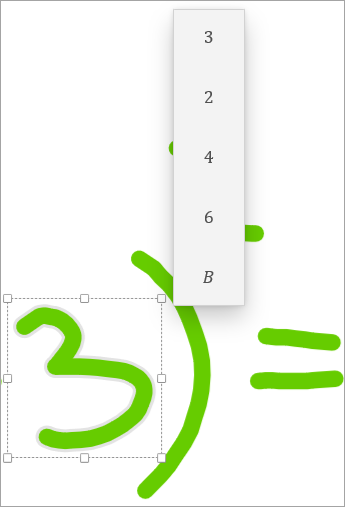
-
Selecione Tinta em Matemática para converter seu texto manuscrito original em uma equação matemática digitada.
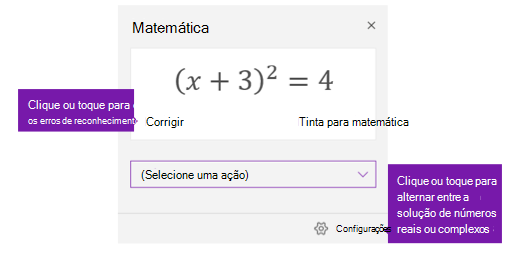
-
No OneNote Desktop ou OneNote para iPad, acesse qualquer página e selecione Desenhar.
-
Escolha uma caneta.
Opcional: use a seta pequena que aparece ao lado da caneta para ajustar suas preferências para largura de traço e cor da tinta. -
Avançar:
-
Se você estiver usando um dispositivo touchscreen, escreva sua equação com o dedo ou caneta.
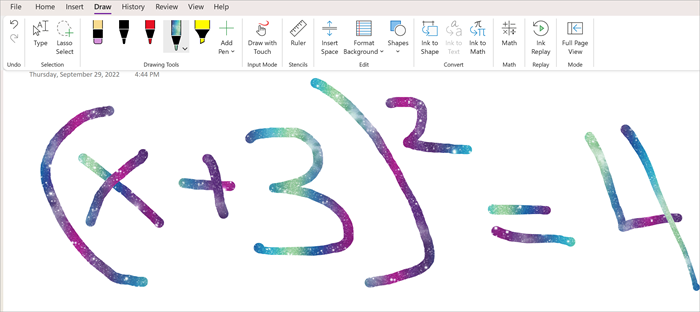
-
Se você estiver usando um computador com um monitor padrão, escreva sua equação com seu tablet de entrada de mouse ou caneta ou use o teclado para digitar sua equação.
Etapa 2: selecione a equação
-
Na guia Desenhar , escolha a ferramenta Selecionar Laço .

-
Com o dedo ou o mouse, circore a equação que você criou na Etapa 1. Quando você soltar, todos os traços de tinta ou texto em sua equação devem aparecer selecionados.
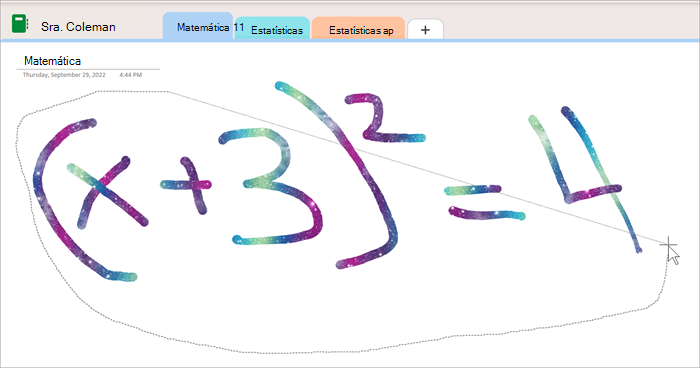
Etapa 3: usar o botão Matemática
-
Selecione Desenhar e selecione Matemática.

-
No painel Matemática que é aberto, confirme se o OneNote reconheceu corretamente sua equação.
Às vezes, a ferramenta Matemática não entende a letra. Se alguma parte da equação estiver incorreta, selecione Editar a equação . Em seguida, selecione o prompt: circular a parte da equação que você deseja corrigir. Isso ativará a ferramenta Lasso Select, que pode ser usada para selecionar qualquer coisa que precise ser editada. Ao selecionar, haverá uma lista de opções para editar como o Assistente de Matemática interpreta essa parte da equação. -
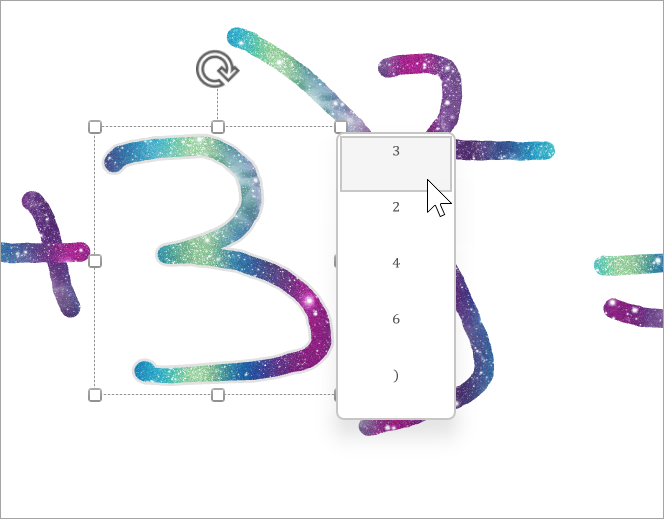
-
Você pode substituir sua equação manuscrita por uma equação matemática digitada usando Converter tinta em Matemática.
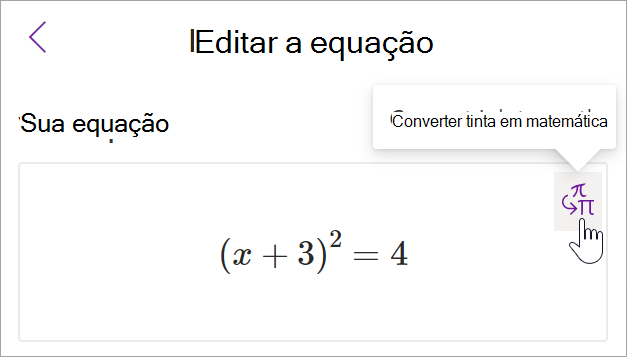
Você pode explorar as ações no painel Matemática para saber mais sobre sua equação.
Mais tópicos do Assistente de Matemática
Resolver equações com Assistente de Matemática no OneNote
Desenhar grafos de funções matemáticas com Assistente de Matemática
Tipos de problemas suportados pelo Assistente de Expressões Matemáticas










