Observação: Este artigo já cumpriu o seu papel, por isso o retiraremos em breve. Para evitar problemas de "Página não encontrada", removemos links que já sabemos que podem causar esse problema. Se você criou links para esta página, remova-os e juntos manteremos a Web conectada.
Personalizando o estilo, a cor e o tamanho dos números, você pode criar um novo estilo de número para uma lista numerada. Depois de personalizá-los, você pode salvar essas configurações como um estilo e usá-lo várias vezes.
-
Selecione o texto ou uma lista numerada que você deseja alterar.
-
Na guia Página Inicial, clique na seta ao lado de Numeração e clique em Definir Novo Formato de Número.
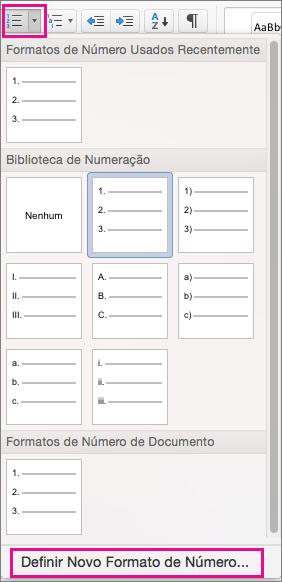
-
Para acrescentar a numeração com um traço, parênteses ou outro valor, insira-o no campo Insira a formatação do número. Por exemplo, digite (1) se você quiser projetar os números com parênteses.
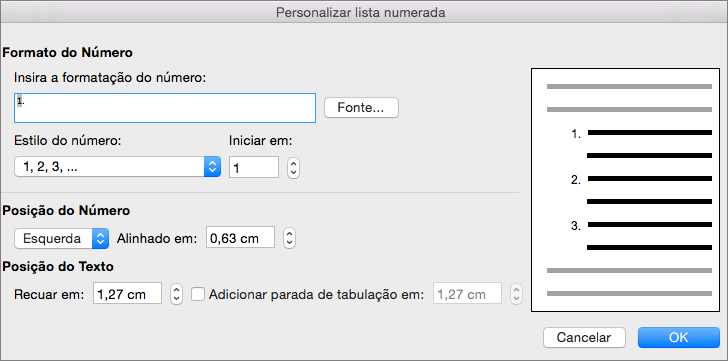
-
Para alterar o estilo, a cor e o tamanho da fonte, clique em Fonte e selecione as configurações que deseja nas guia Fonte e Avançado:
-
Na guia Fonte, altere o estilo, o tamanho, a cor, o estilo de sublinhado, a cor do sublinhado, os efeitos e a fonte do marcador.
-
Na guia Avançado, altere os recursos de tipografia avançada e o espaçamento de caracteres da fonte do marcador.
-
-
Para alterar o estilo, clique na seta ao lado de Estilo do número e escolha números, letras ou outro formato cronológico.
-
Em Iniciar em, insira um número com o qual você deseja iniciar a lista. O valor padrão é 1.
-
Para alterar o alinhamento do número, em Posição do número, clique em Esquerda, Centralizado ou Direita. Em Alinhado em, especifique um valor para onde começar o alinhamento (por exemplo, 0,5").
-
Em Posição do texto, na caixa Recuar em, selecione onde você deseja recuar o texto. Se você deseja adicionar uma parada de tabulação, insira o local da tabulação em Adicionar parada de tabulação em.
-
Clique em OK para salvar o estilo.










