A maneira mais rápida de criar um hiperlink básico em um documento do Microsoft 365 é pressionar ENTER ou a BARRA DE ESPAÇO depois de digitar o endereço de uma página da Web existente, como http://www.contoso.com. O Microsoft 365 converte automaticamente o endereço em um link.
Além das páginas da Web, você pode criar links para arquivos novos ou existentes em seu computador, para endereços de email e para locais específicos em um documento. Você também pode editar o endereço, o texto de exibição e o estilo da fonte ou a cor de um hiperlink.
Observações:
-
Se você quiser remover links ou impedir que o Microsoft 365 adicionando hiperlinks automaticamente, consulte Remover ou desativar hiperlinks.
-
Este artigo se aplica às versões de área de trabalho do Word, Excel, Outlook e PowerPoint. Um conjunto simplificado de recursos de hiperlink é oferecido no Microsoft 365 Online. Se você tiver uma versão da área de trabalho do Microsoft 365, poderá editar seu documento para obter recursos mais avançados de hiperlink ou tentarou comprar a versão mais recente do Microsoft 365.
-
Escolha o texto ou a imagem que você deseja exibir como um hiperlink.
-
Na faixa de opções, na guia Mensagem , selecione

Você também pode clicar com o botão direito do mouse no texto ou imagem e clicar em Link no menu de atalho.
-
Na caixa Inserir Hiperlink, digite ou cole o link na caixa Endereço.
Observação: Se você não vir a caixa Endereço, verifique se a opção Arquivo Página da Web Existente está selecionada em Vincular a.
Opcionalmente, digite um texto de exibição diferente para o link na caixa Texto para exibição.
Observação: Se você não souber o endereço do hiperlink, clique em Navegar na Web

Opcional: Para personalizar a Dica de Tela exibida quando você posiciona o ponteiro sobre o hiperlink, clique em Dica de Tela no canto superior direito da caixa de diálogo Inserir Hiperlink e insira o texto desejado.
Você pode adicionar um hiperlink para um arquivo em seu computador ou para um novo arquivo que você deseja criar em seu computador.
-
Escolha o texto ou a imagem que você deseja exibir como um hiperlink.
-
Na faixa de opções, na guia Mensagem , selecione

-
Em Vincular a, siga um destes procedimentos:
-
Para criar um link para um arquivo existente, clique em Arquivo ou Página da Web Existente em Vincular a e localize o arquivo na lista Examinar ou na lista Pasta Atual.
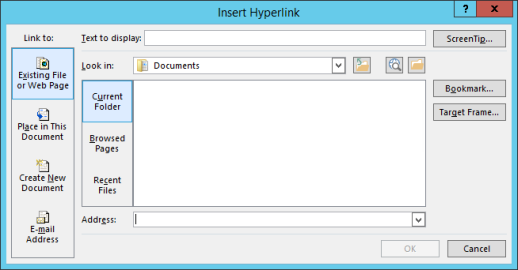
-
Para criar um novo arquivo em branco e criar um link até ele, clique em Criar Novo Documento em Vincular a, digite um nome para o novo arquivo e use o local exibido em Caminho completo ou navegue até outro local para salvar clicando em Alterar. Você também pode escolher se deseja Editar o novo documento depois ou abrir e Editar o novo documento agora.
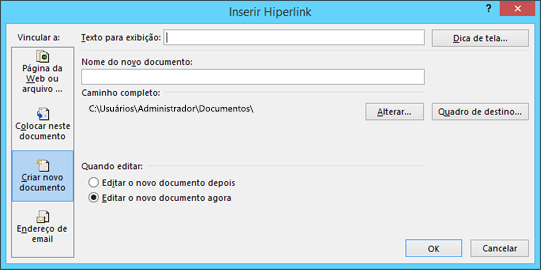
-
Opcional: Para personalizar a Dica de Tela exibida quando você posiciona o ponteiro sobre o hiperlink, clique em Dica de Tela no canto superior direito da caixa de diálogo Inserir Hiperlink e insira o texto desejado.
-
Escolha o texto ou a imagem que você deseja exibir como um hiperlink.
-
Na faixa de opções, na guia Mensagem , selecione

Você também pode clicar com o botão direito do mouse no texto ou imagem e clicar em Link no menu de atalho.
-
Em Vincular a, clique em Endereço de Email.
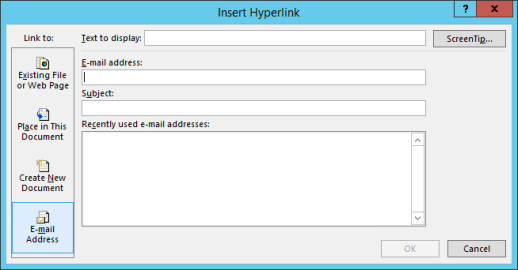
-
Digite o endereço de email desejado na caixa Endereço de email ou selecione um endereço na lista Endereços de email usados recentemente.
-
Na caixa Assunto, digite o assunto da mensagem.
Observação: Alguns navegadores da Web e programas de email podem não reconhecer a linha do assunto.
Opcional: Para personalizar a Dica de Tela exibida quando você posiciona o ponteiro sobre o hiperlink, clique em Dica de Tela no canto superior direito da caixa de diálogo Inserir Hiperlink e insira o texto desejado.
É possível estabelecer um link para uma mensagem de email em branco simplesmente digitando o endereço no documento. Por exemplo, digite someone@example.com e o Microsoft 365 cria o hiperlink para você (a menos que você desative a formatação automática de hiperlinks).
Você pode criar hiperlinks que vinculam a um documento do Word ou mensagem de email do Outlook que inclui estilos de títulos ou indicadores. Você também pode criar um link para slides ou apresentações personalizadas no PowerPoint e para células e planilhas específicas no Excel.
Dicas:
-
Para adicionar um estilo de título, selecione o texto do título, clique na guia Página Inicial no Word ou na guia Formatar Texto no Outlook e selecione um estilo no grupo Estilos.
Criar um hiperlink para um local no documento atual
-
Escolha o texto ou a imagem que você deseja exibir como um hiperlink.
-
Na faixa de opções, na guia Mensagem , selecione

Você também pode clicar com o botão direito do mouse no texto ou imagem e clicar em Link no menu de atalho.
-
Em Vincular a, clique em Colocar neste Documento.
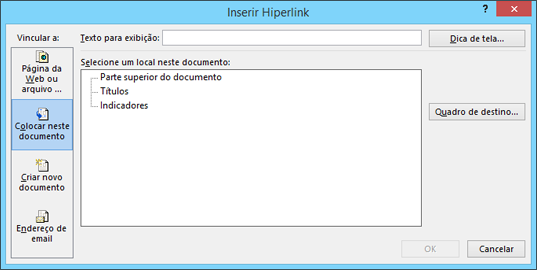
-
Na lista, selecione o título (somente documento atual), indicador, slide, show personalizado ou referência de célula à qual você deseja vincular.
Opcional: Para personalizar a Dica de Tela exibida quando você posiciona o ponteiro sobre o hiperlink, clique em Dica de Tela no canto superior direito da caixa de diálogo Inserir Hiperlink e insira o texto desejado.
Criar um hiperlink para um local em outro documento
-
Escolha o texto ou a imagem que você deseja exibir como um hiperlink.
-
Na faixa de opções, na guia Mensagem , selecione

Você também pode clicar com o botão direito do mouse no texto ou imagem e clicar em Link no menu de atalho.
-
Em Vincular a, clique em Página da Web ou Arquivo Existente.
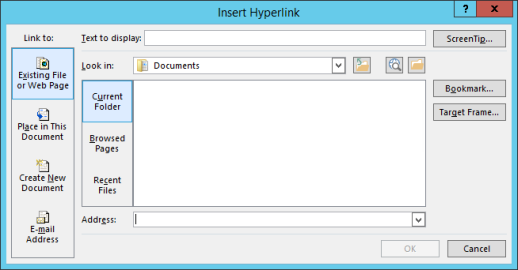
-
Na caixa Examinar, clique na seta para baixo e localize e escolha o arquivo ao qual deseja vincular.
-
Clique em Indicador, selecione o título, o indicador, o slide, a apresentação personalizada ou a referência de célula que você deseja e clique em OK.
Opcional: Para personalizar a Dica de Tela exibida quando você posiciona o ponteiro sobre o hiperlink, clique em Dica de Tela no canto superior direito da caixa de diálogo Inserir Hiperlink e insira o texto desejado.
-
Para alterar o endereço ou exibir o texto de um hiperlink que você adicionou, clique com botão direito do mouse no link e clique em Editar Hiperlink.
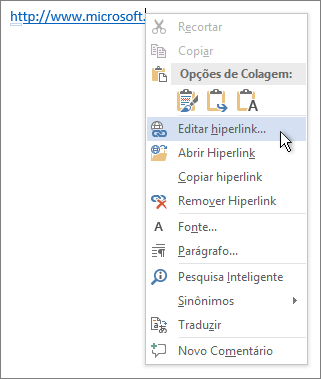
-
Para alterar a aparência de um hiperlink, como o estilo, tamanho ou cor da fonte, clique com botão direito do mouse no link e clique em Fonte no menu de atalho, ou clique em uma opção de estilo na Minibarra de ferramentas que aparece.
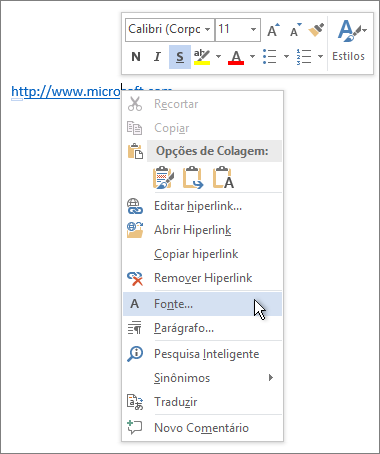
-
Para personalizar a Dica de Tela exibida quando você posiciona o ponteiro sobre o hiperlink, clique com o botão direito do mouse no link, clique em Editar Hiperlink, clique em Dica de Tela no canto superior direito da caixa de diálogo e insira o texto desejado.
Confira também
Remover ou desabilitar hiperlinks










